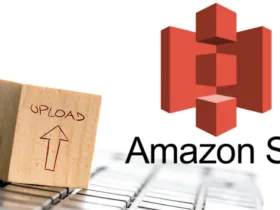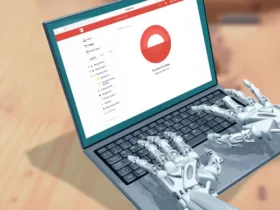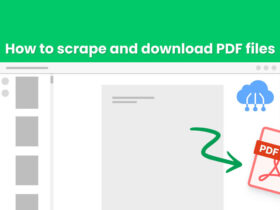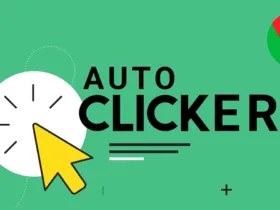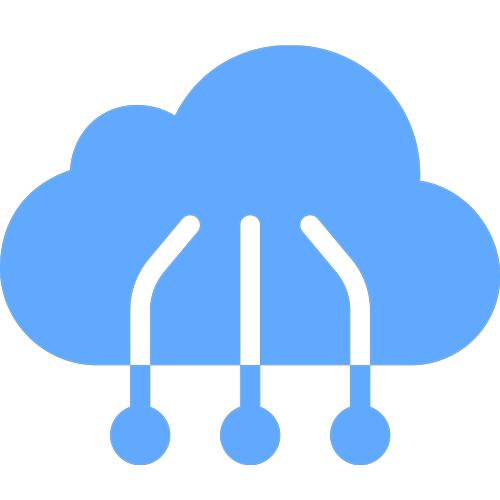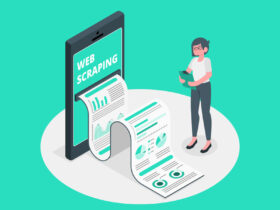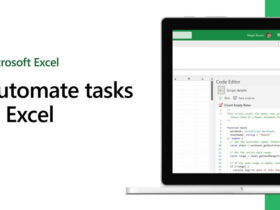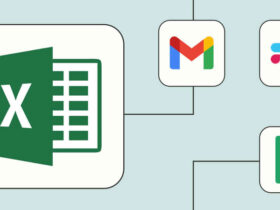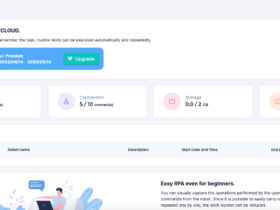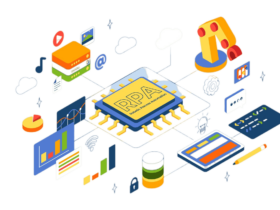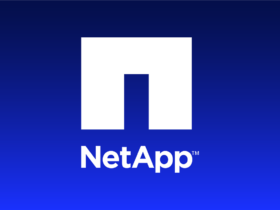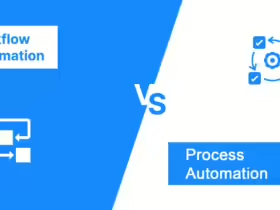A workflow is a tool that helps you automate tasks based on your business needs. You can create different paths for your customers based on certain conditions. Zoho Campaigns has six types of Zoho workflow automation: Welcome and on-boarding, Nurture, Re-engagement, Customer Retention, E-commerce and Conditional.
Each workflow has three parts: a Trigger, a Process, and Actions.
The Triggers are 10 things that start the workflow:
- Form Submission
- List Entry
- Email Action
- Field Update
- Open Trigger
- Tag Assigned
- Tag Removed
- Abandoned Cart
- Purchase Follow-up
- Enter a Segment
The Process is how the workflow runs:
- It can split into different paths randomly or combine paths together.
- It can check for simple or multiple conditions, or things someone did with an email.
The Actions are what the workflow does:
- Engagement: Send Email, Send SMS, and A/B Test.
- Productivity: Wait Time, Email Activity, Subscription Management, Wait Conditions, List based Actions, Tag based Actions, Score based Actions, Update Field, Internal Notification Emails, and Response Action.
Zoho CRM: Push Data and Create Tasks.
This guide will teach you how to make and use workflows in Zoho Campaigns workflow automation. It also explains what each part of a workflow does.
What is Zoho Workflow Automation

Zoho Creator is an online tool that helps you automate tasks easily. You can use it to build complex workflows, which are like sets of steps to get things done, by simply dragging and dropping items on the screen.
It has lots of cool features of Zoho workflow automation:
- Integrations: It can connect with other tools you might use.
- Multiplatform support: You can use it on your computer, phone, or tablet.
- Access controls: You can choose who can see and use what.
- Guided scripting: It helps you write simple code to do more complicated things.
With all these features, you can automate almost any process you want, saving you time and effort. Plus, Zoho Creator can grow with your business, so it’s perfect for creating solutions that can handle more work as your company gets bigger.
How To Create Automated Tasks With Zoho Workflow Automation
Here’s how to create a Zoho workflow automation:
1. Go to the “Automation” section in the top menu.
2. Click “Create Workflow” in the top right corner.
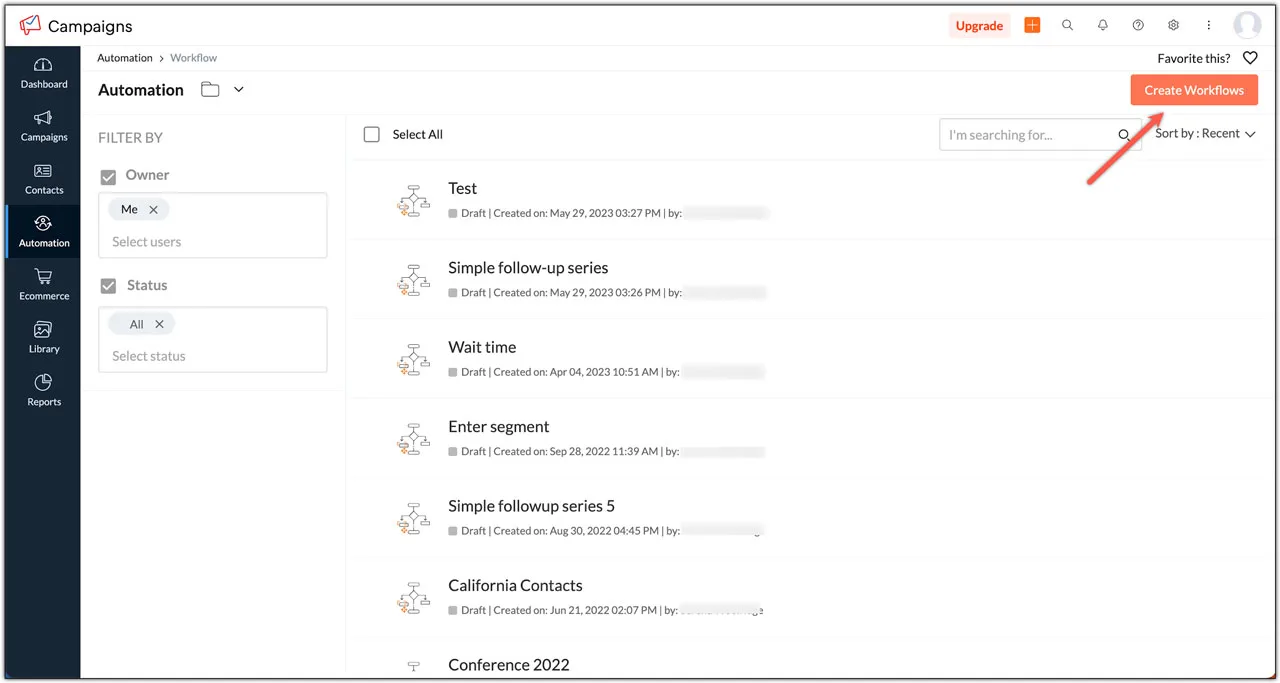
3. Choose the type of workflow you want (Welcome, Nurture, Re-engagement, etc.) and click “Use Template” or “Custom Workflow.”
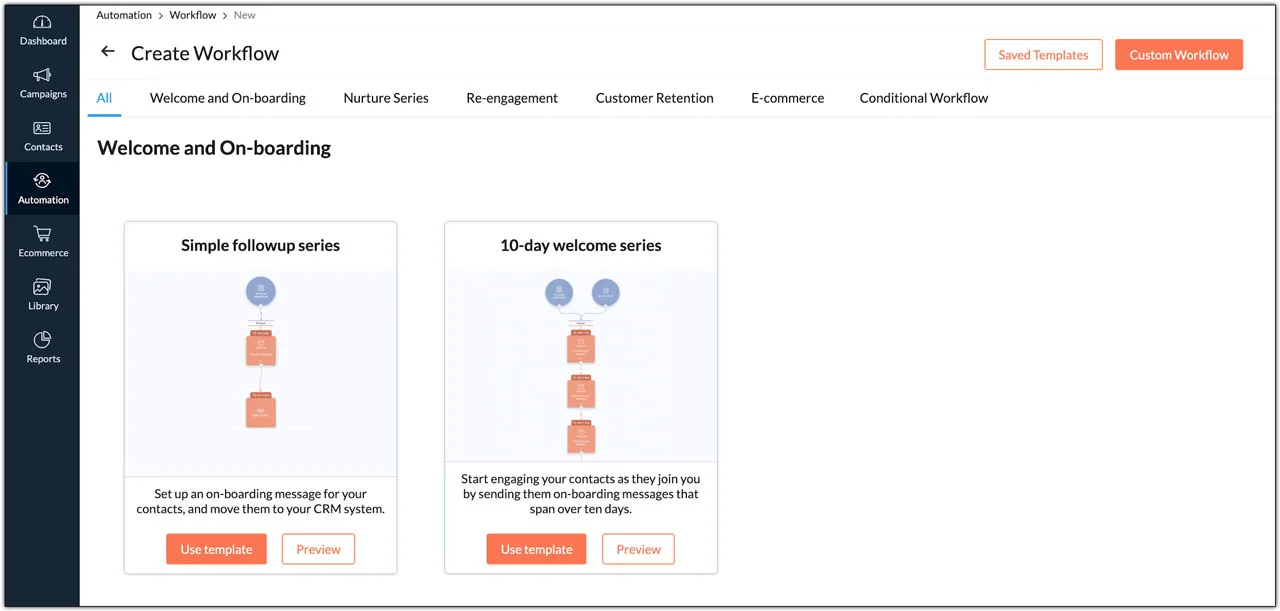
4. From the “Trigger” section on the left, choose what will start your workflow.
5. You have many trigger options like forms, list changes, email actions, etc.
6. Drag and drop the trigger you want onto the main area and set it up.
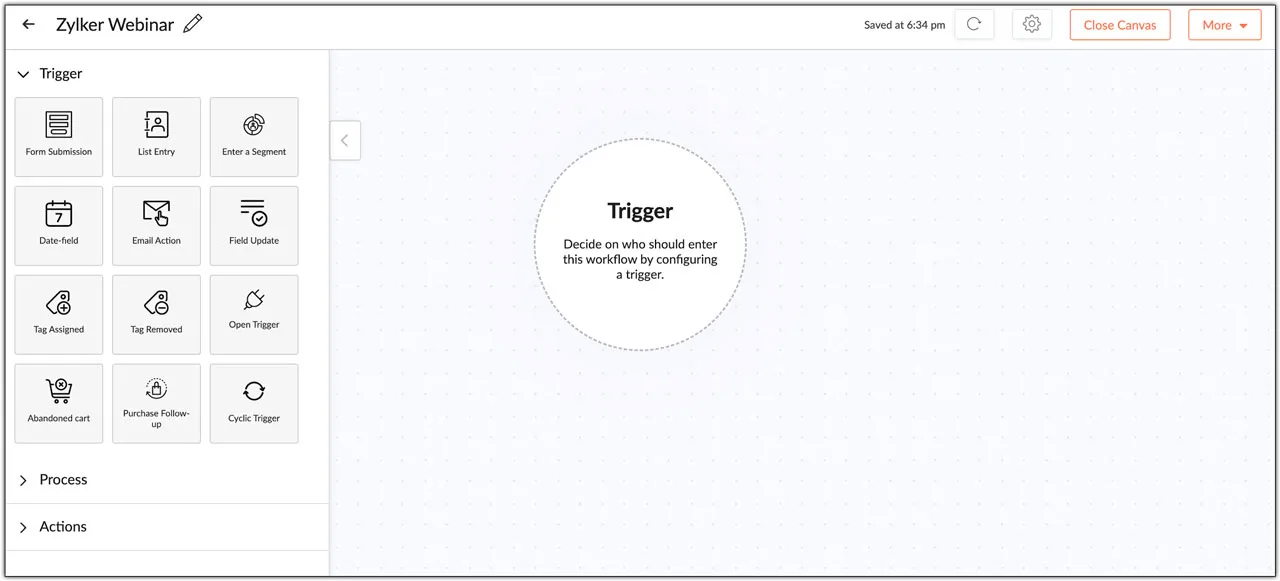
7. Next, go to the “Process” section on the left and choose how you want your workflow to work.
8. You can split people into different paths randomly, or combine paths.
9. You can also add conditions or rules that people need to meet to continue in the workflow.
10. Now go to the “Action” section on the left and choose what you want the workflow to do.
11. You can send emails, text messages, or do A/B tests.
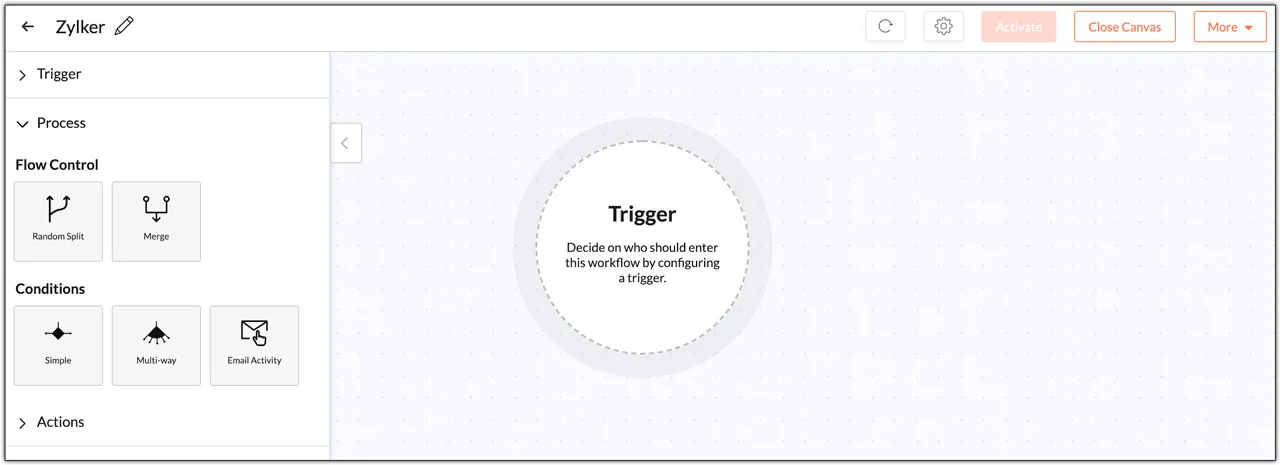
12. You can also make the workflow wait, change email subscriptions, or update information in Zoho CRM.
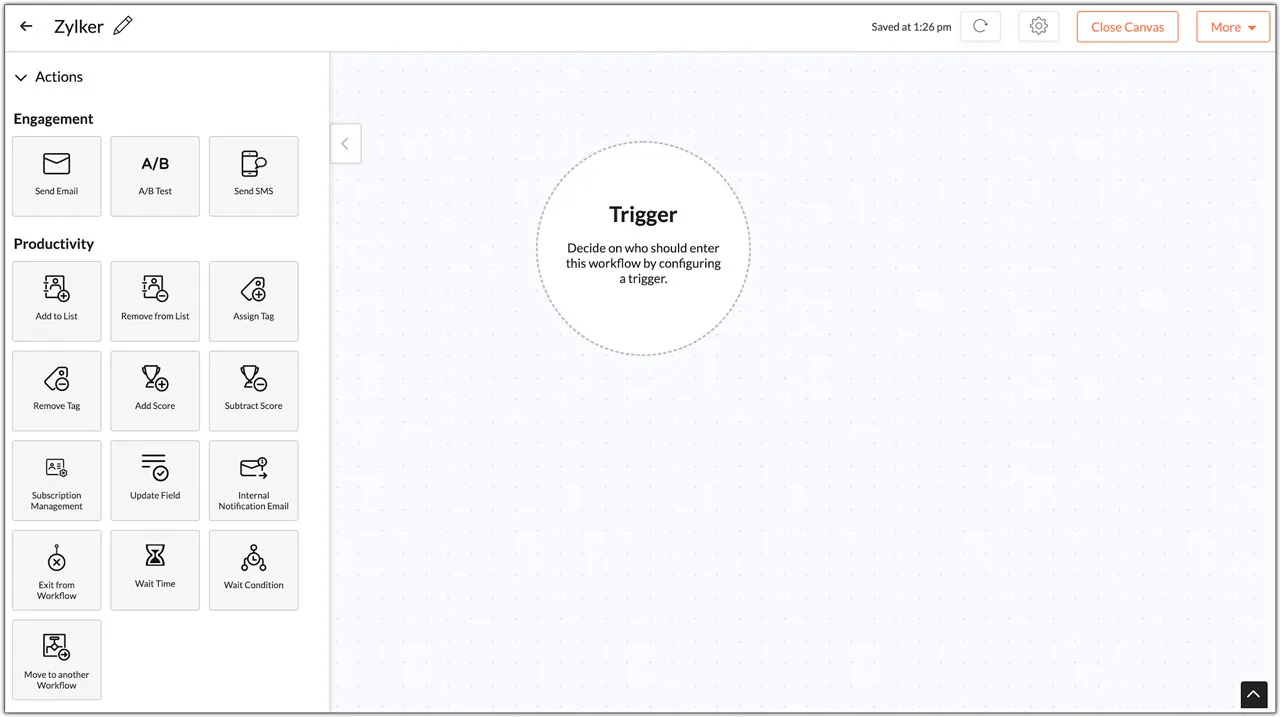
13. Drag and drop the actions you want onto the main area and set them up.
14. To let people respond to emails and have the workflow react, turn on “Response” in the email actions.
15. Click “Settings” to decide when people should leave or re-enter the workflow.
16. When you’re done building your workflow, click “Activate” to start using it.
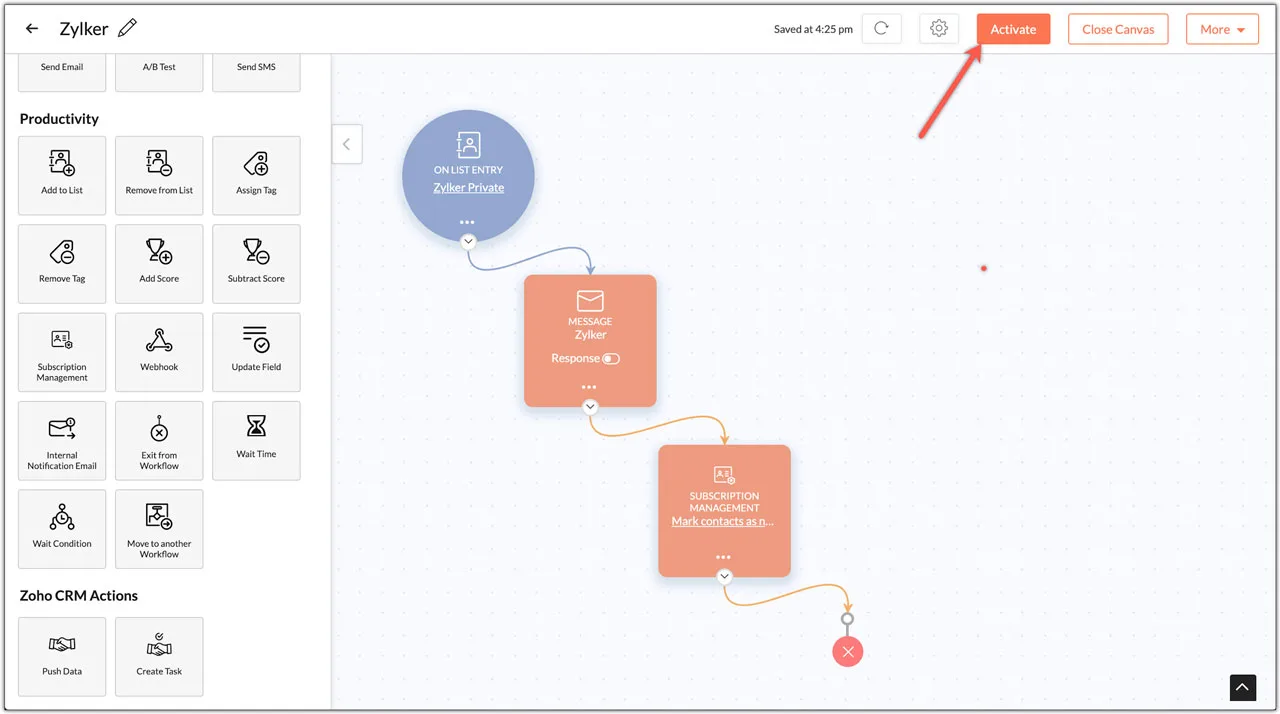
Note: You can send as many emails as you need and add as many steps as you want in your workflow.
Zoho Workflow Automation Triggers
A trigger is like a starting gun that sets off a workflow. Zoho Campaigns lets you easily create different Zoho marketing automation workflows based on these triggers, depending on what your business needs.
Form Submission
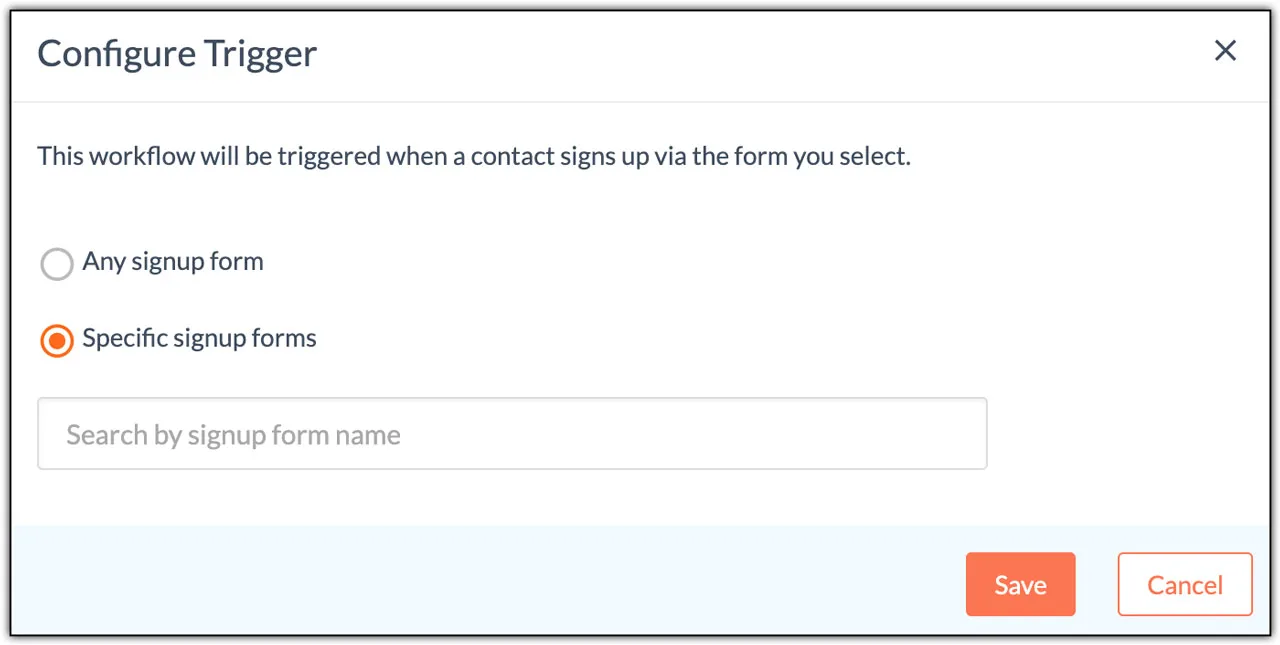
This trigger starts your workflow when someone signs up using a form you choose. Just drag the trigger onto your workspace and click “Select Form.” You can either choose to start the workflow when anyone signs up with any form, or only when they sign up with a specific form. If you want to use a specific form, choose it and click “Save.”
List Entry
List entry starts your workflow when people are added to a certain email list. Drag the trigger onto your workspace and click “Select List.” Choose the email list you want to watch. You can choose to start the workflow for everyone on the list, only new people added to the list, or only people who are already on the list. Once you’ve made your choice, click “Save.”
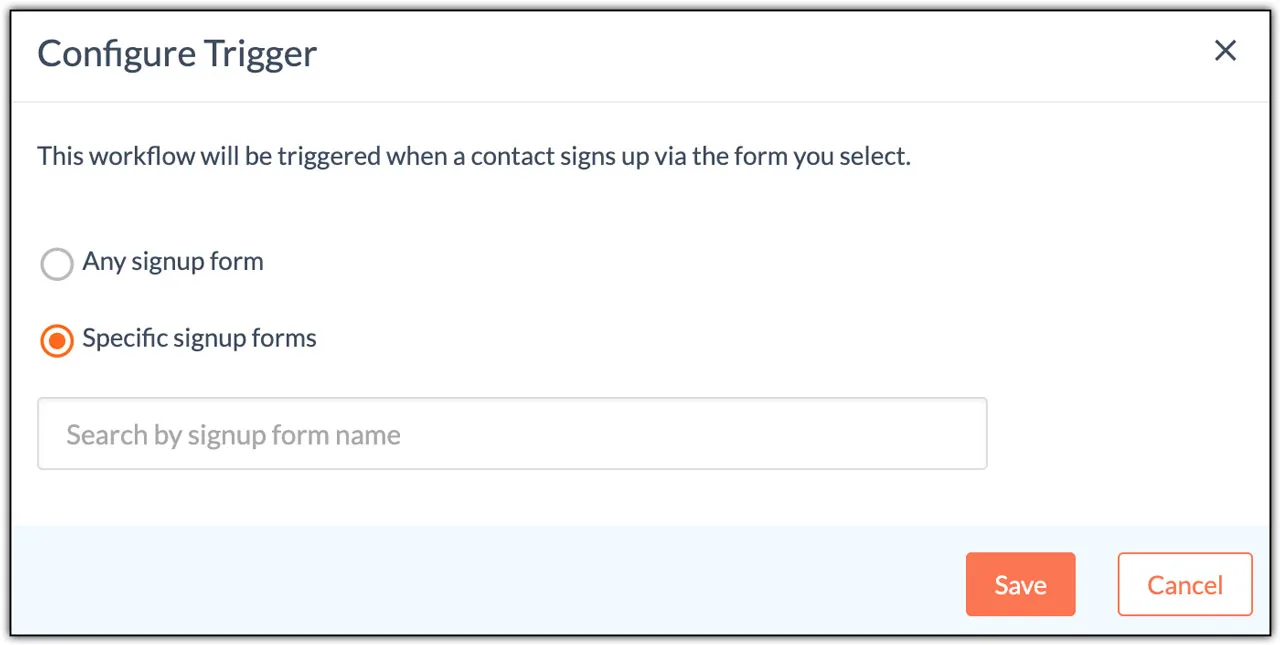
Email Action
Email Action trigger starts your workflow based on how people reply to emails you’ve sent them. Drag the trigger onto your workspace and click “Select Email.” You can choose a specific email or any email. Then, choose what kind of response they need to have (e.g., opened, clicked, replied). Once you’ve made your choice, click “Save.”

Field Update
It starts your workflow when a specific piece of information about a contact changes. Drag the trigger onto your workspace and click “Select Field.” Choose the information field you want to watch, and set the rules for when the change should start the workflow. Then, click “Apply.”
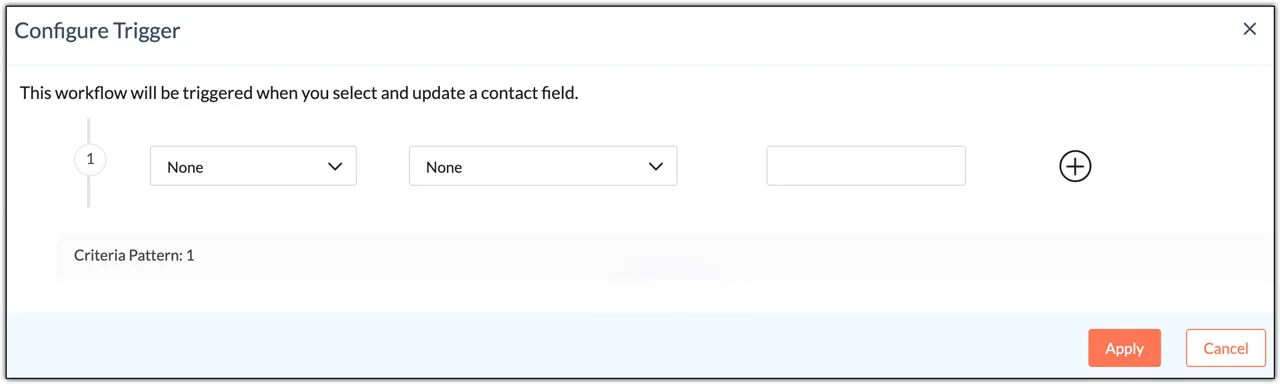
Open Trigger
You will use this trigger when new contacts are added from a different app using a special code called an API key. Drag the trigger onto your workspace and click “Get API Key.” Then, click “Generate an API Key” and copy the code so you can use it later. Finally, click “Save.”
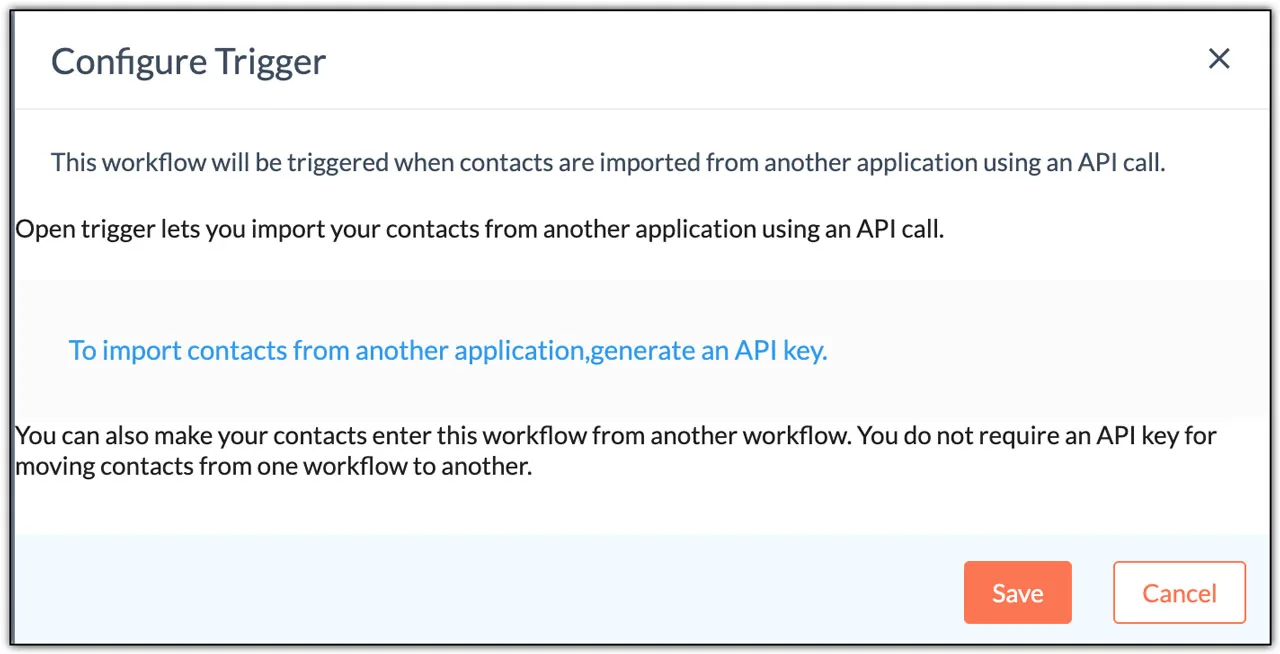
Tag Assigned
Tag assigned is used when a specific tag (like a label) is added to a contact. Drag the trigger onto your workspace and click “Select Tag.” Choose the tag you want to watch. When someone gets that tag, they’ll enter the workflow. Then, click “Done.”
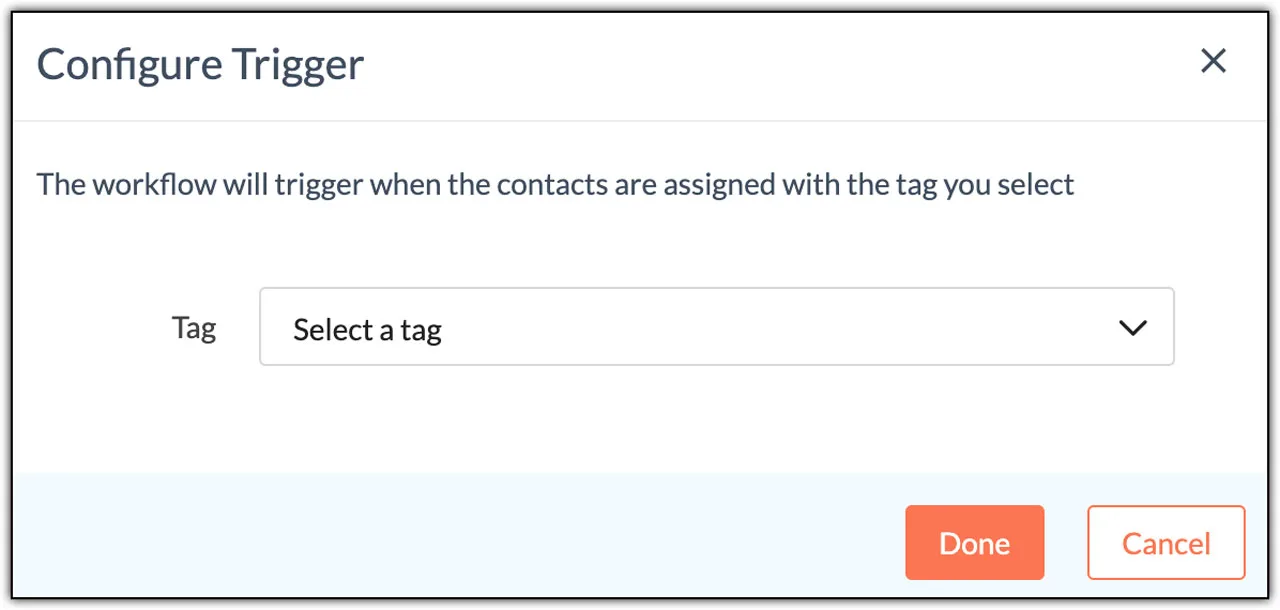
Tag Removed
You need to use this trigger when a specific tag (like a label) is removed from a contact. Drag the trigger onto your workspace and click “Select Tag.” Choose the tag you want to watch. When someone loses that tag, they’ll enter the workflow. Then, click “Done.”
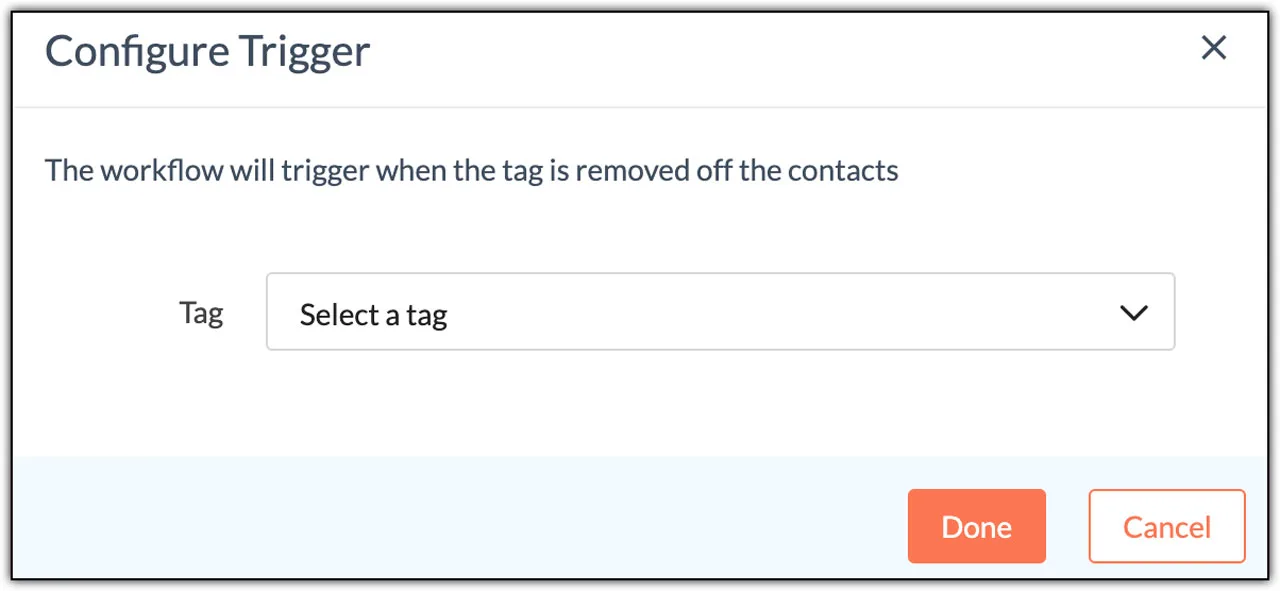
Abandoned Cart
This trigger can be used for the workflow for people who put things in their online shopping cart but don’t buy them. It’s like a reminder for them to finish their purchase. Drag the trigger onto your workspace and click “Select Cart.” Choose the online store where they added items, and set how long to wait before they enter the workflow. Then, click “Save.”
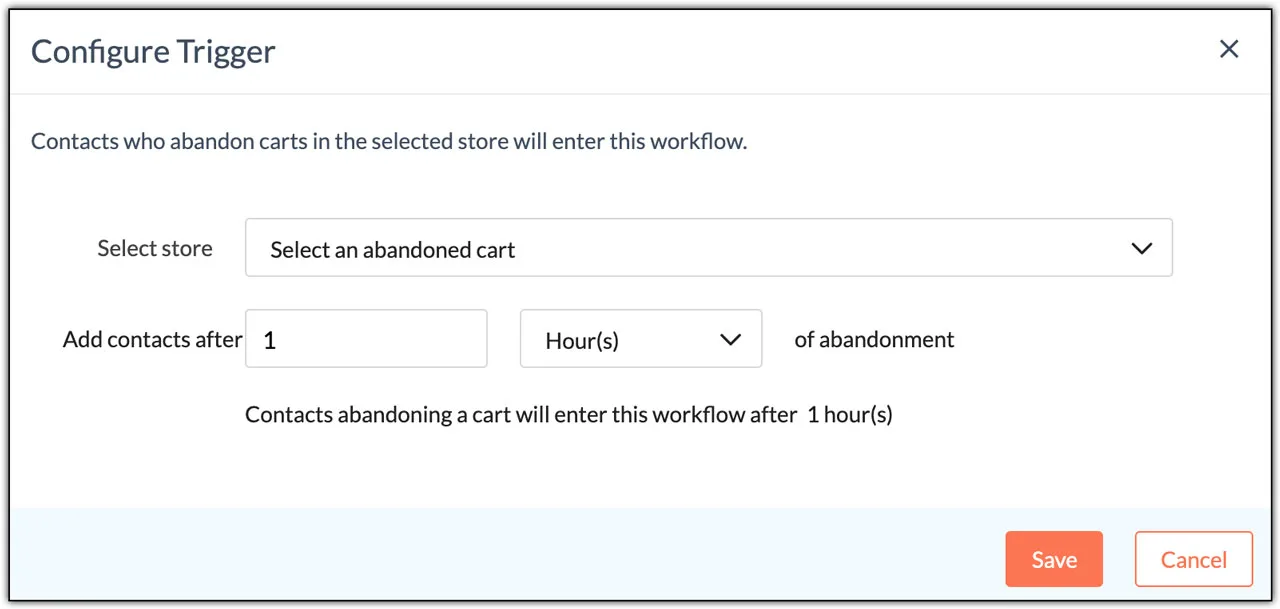
Purchase Follow-up
This workflow starts when people buy something from your online store. Drag the trigger onto your workspace and click “Configure.” Choose the store they bought from, then click “Save.”
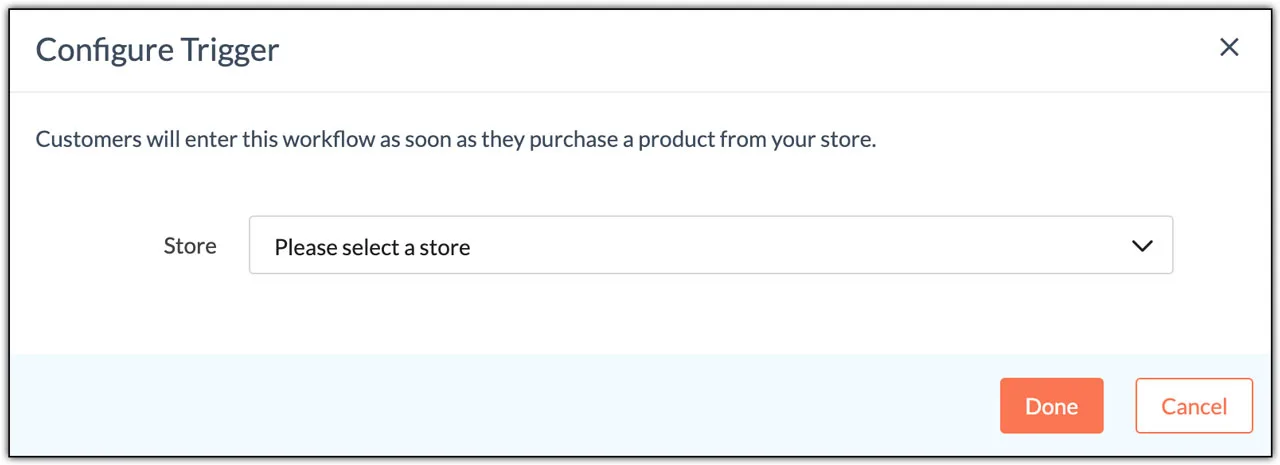
Enter a Segment
It is used when people become part of a specific group (called a segment) in your contact list. Drag the trigger onto your workspace and click “Select Segment.” Choose the group you want to watch. You can decide if you want the workflow to start for everyone in the group, only new people added to the group, or only people who were already in the group. Once you’ve made your choice, click “Save.”
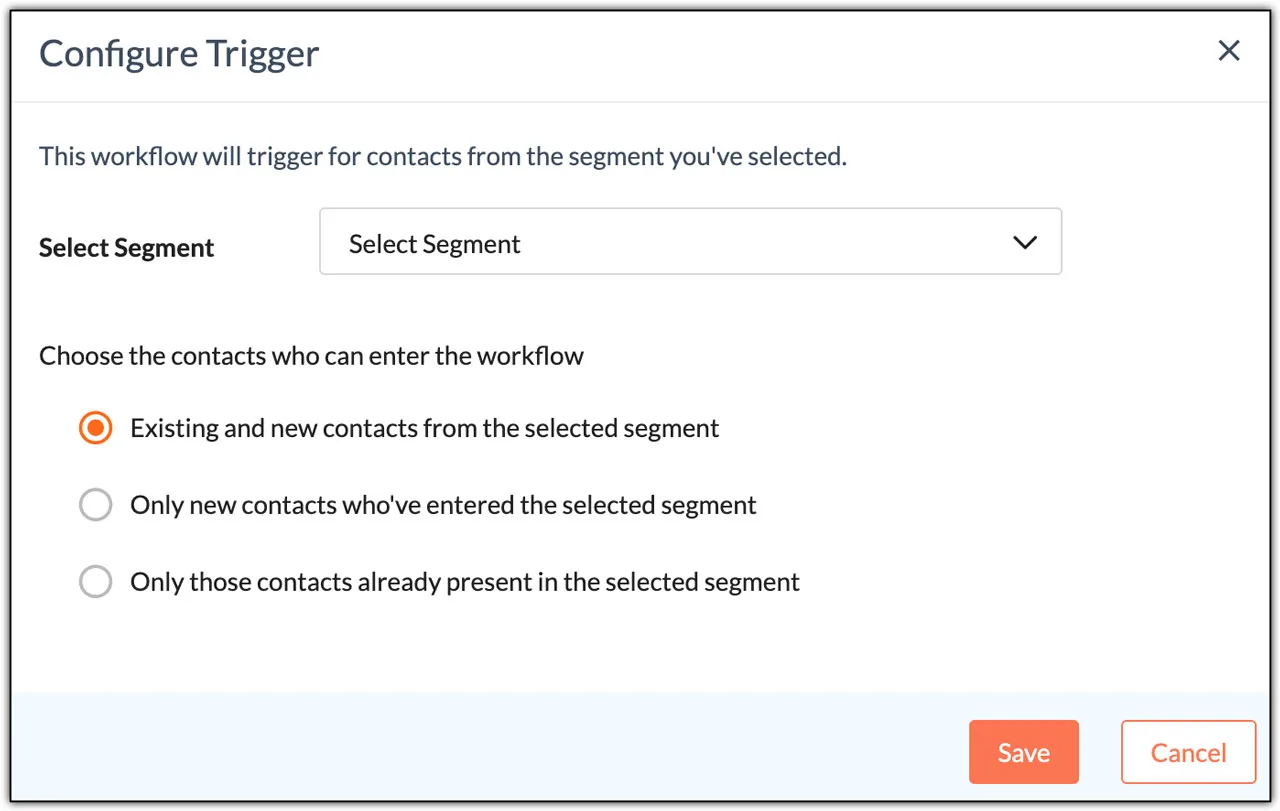
Besides, there are many useful Zoho workflow automation triggers, processes, and actions that you need to optimize the work and tasks of your business and your employees, such as Date-field , Cyclic Trigger, Flow Control, Conditions, and so on.