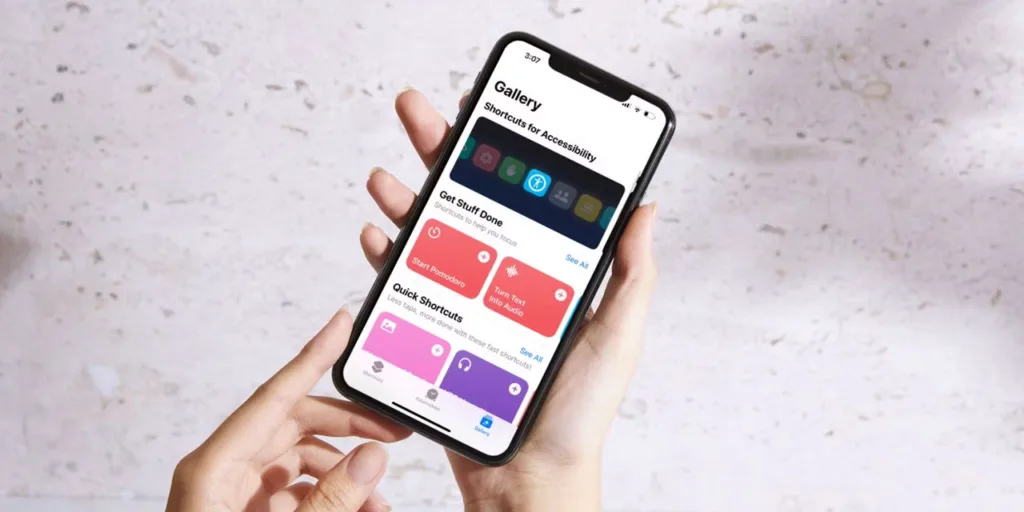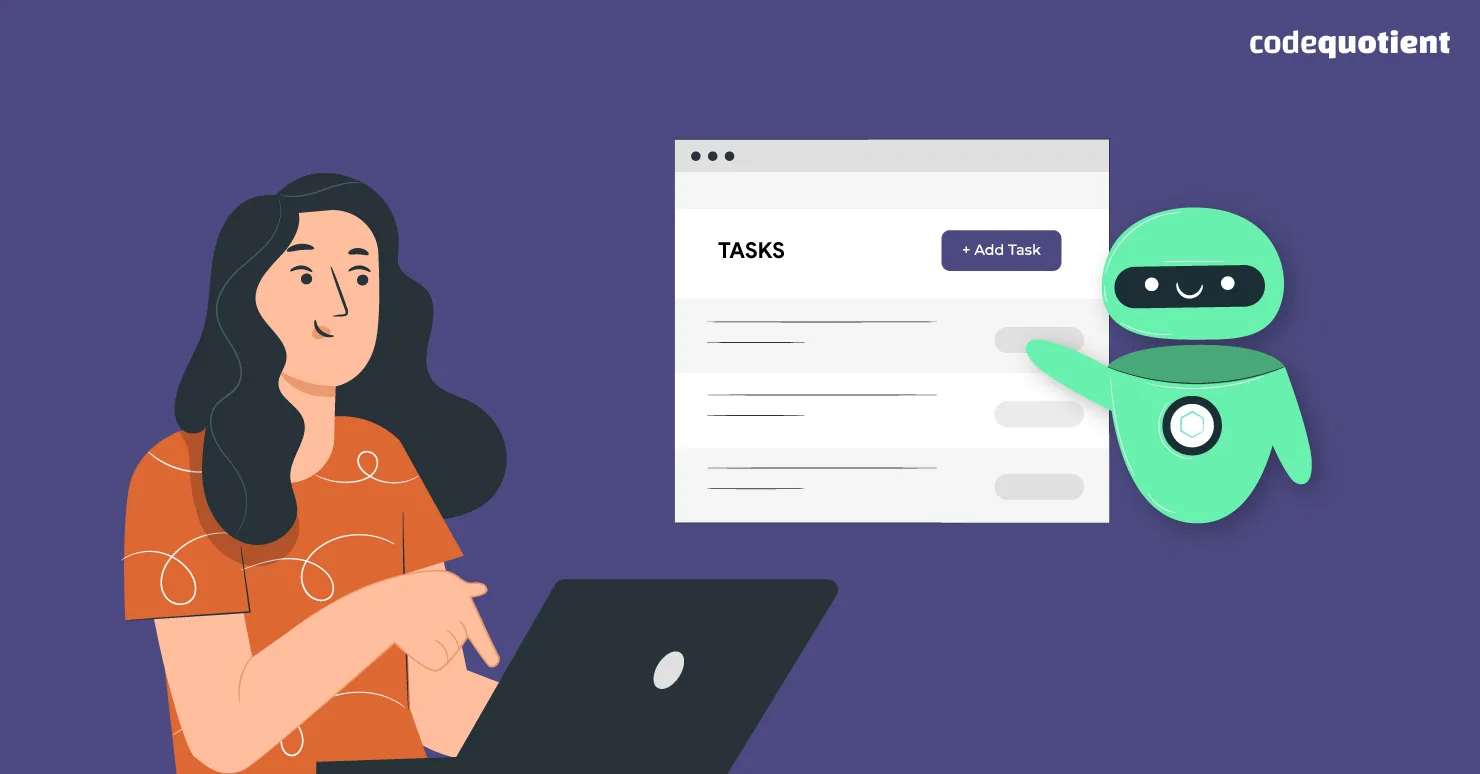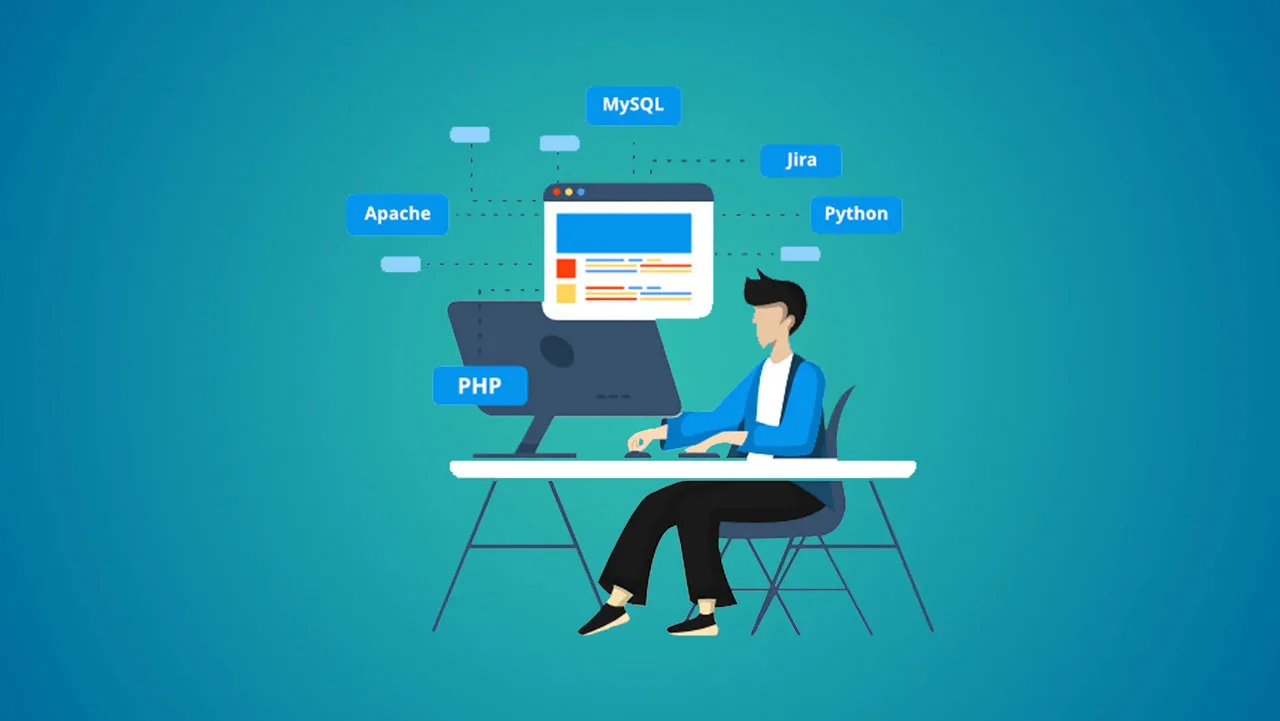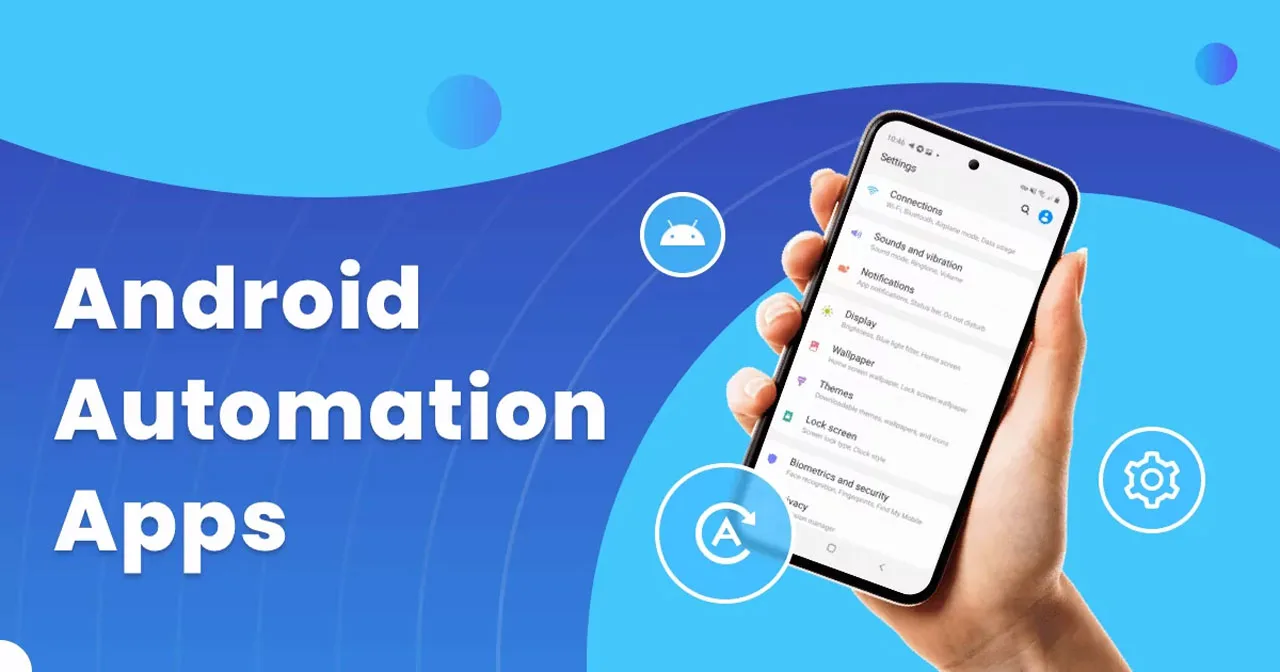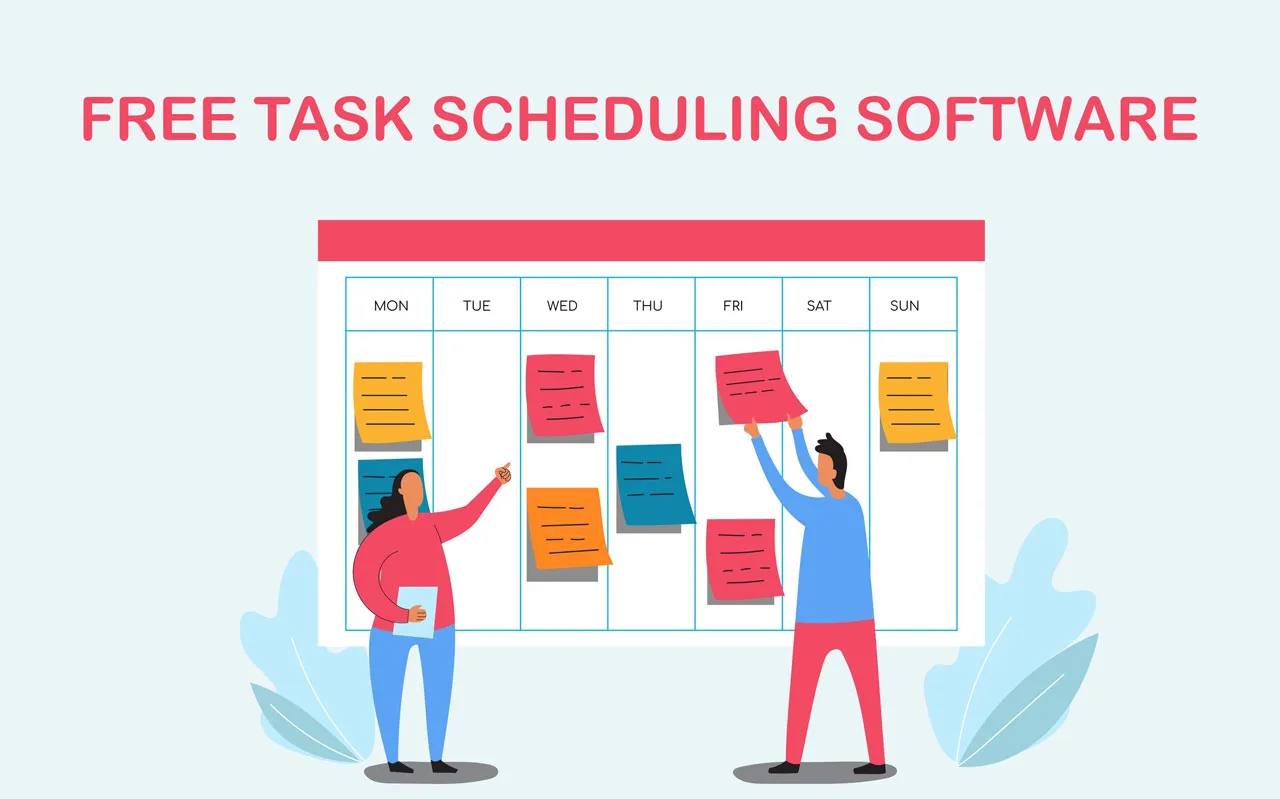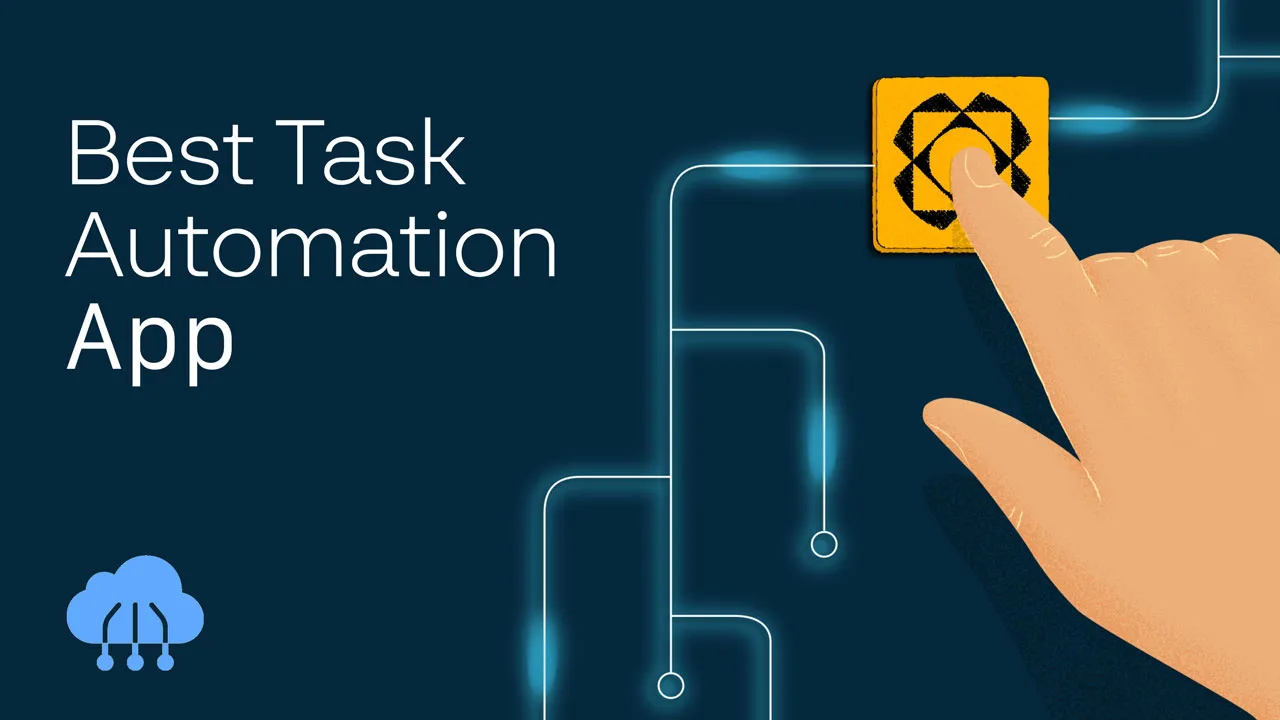Explore 10 transformative Automate Tasks iPhone ideas and learn how to set them up to optimize your daily life in this era of smart technology.
Leveraging the power of Apple’s Shortcuts app on your iPhone can revolutionize your daily routine, boosting productivity and simplifying tasks. With this built-in iOS feature, you can automate tasks iPhone widely, from simple functions to intricate sequences.
What is iPhone Task Automation?
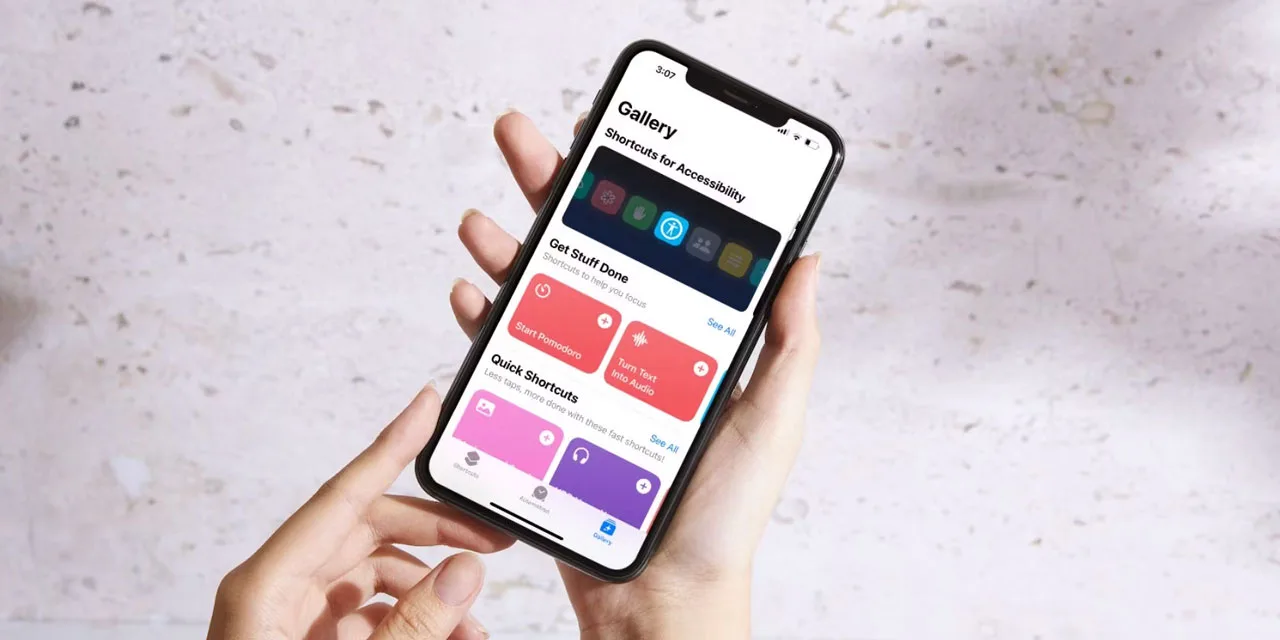
Do you know what iPhone Task Automation is? The iPhone Task Automation built into the Shortcuts app allows users to automate various tasks on their iPhone devices. This feature helps automate repetitive daily tasks. That is, it automatically performs predefined actions when arriving at a specific time of the day, arriving at a located location, launching an application, or connecting to a charger. From there, you can adjust your iPhone to fit your lifestyle and needs.
For specific examples, you can set up your iPhone devices to turn on do not disturb mode when sleeping, send automatic good night messages, automatically disconnect from Wi-Fi, and so on.
10 Use Cases to Automate Tasks iPhone
The possibilities for automating tasks on your iPhone are limitless. However, the most effective automation is those designed to tackle repetitive actions that remain consistent each time they’re performed. If you automate tasks iPhone, you free up time and mental energy for more important activities.
Morning Routine
Kickstart your day with a personalized morning routine on your iPhone. Simply open the Shortcuts app, tap “Automation,” then “Create Personal Automation.” Select “Time of Day” to schedule when your routine should activate.
Next, add actions to open your preferred daily planner app, fetch the weather forecast for your location, and play your favorite news podcast. Save and name your automation for easy access and enjoy a streamlined start to your day.
Wi-Fi Connectivity
Conserve your mobile data effortlessly by automating the process of turning it off when you connect to your home Wi-Fi network. This simple automation can save you from unnecessary data consumption and potential overage charges.
To set up this automation, launch the Shortcuts app on your iPhone and create a new automation. Choose the “Wi-Fi” trigger and select your home Wi-Fi network. Then, add the action to turn off mobile data. Once finalized and enabled, this automation will seamlessly disable your mobile data whenever your phone detects and connects to your designated home Wi-Fi.
Meeting Mode
Transform your iPhone into a focused meeting companion by automating Do Not Disturb mode, custom message responses, and note-taking app access during scheduled meetings. This powerful automation ensures uninterrupted focus and efficient note-taking during important sessions.
You begin by opening the Shortcuts app and creating a new automation based on the “Calendar” trigger. Select your designated meeting calendar events as the trigger. Next, add actions to enable Do Not Disturb mode, send a personalized message to incoming calls (e.g., “In a meeting, will get back to you later”), and launch your preferred note-taking app.
Location-Based Reminders
Transform your iPhone into a personalized assistant by setting up location-based reminders for specific tasks. In the Shortcuts app, simply create a new automation using the “Location” trigger. Specify your target location, like your workplace or grocery store, and choose whether you want the reminder to appear when you arrive or leave.
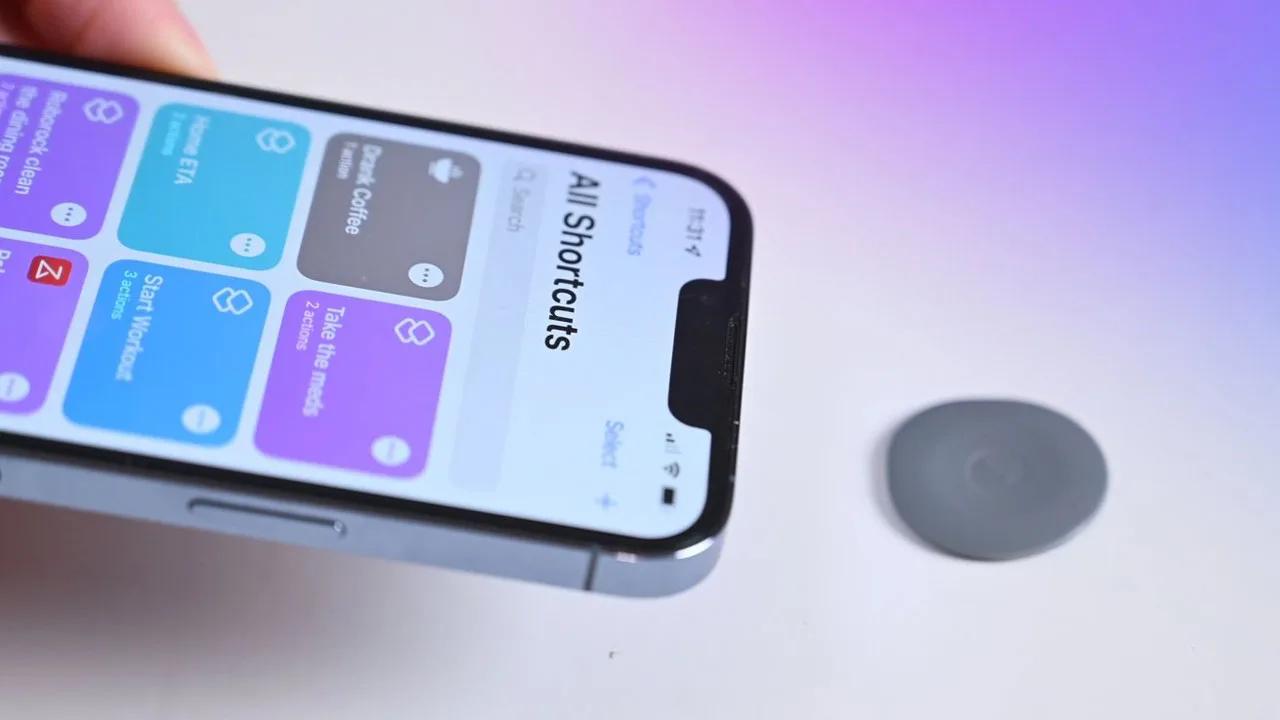
Finally, add the action to display your custom reminder message. Once saved, your iPhone will proactively remind you of your task when you reach or depart from the designated location, ensuring you never forget those important errands.
Charging Playlist
Enhance your bedtime routine by setting your iPhone to automatically play a calming playlist when you plug it in to charge at night. This soothing automation can help you unwind and prepare for a restful sleep.
To create this automation, open the Shortcuts app and create a new automation. Choose the “Charger” trigger and select the “Is Connected” option. Next, add the action to play a specific playlist from your music app, choosing the one that best suits your relaxation preferences. Finally, give your automation a name like “Bedtime Playlist” and save it.
Read more: Free Task Automation Tools
Email Digest
Stay informed about important messages by automating a daily or weekly summary of unread emails from your VIP contacts. This convenient automation will read aloud the summaries each morning, ensuring you don’t miss any crucial communications.
To set this up, begin by creating an automation in the Shortcuts app triggered by “Time of Day.” Choose your desired frequency (daily or weekly) and set the time for the summary delivery. Then, add actions to fetch unread emails specifically from your VIP contacts. Finally, utilize the “Speak Text” action to have your iPhone read the email summaries aloud.
Workout Mode
Optimize your gym experience by automating a seamless transition into workout mode. This automation will activate Do Not Disturb to minimize distractions, start your favorite workout playlist to get you pumped and open your fitness tracking app for effortless progress monitoring upon your arrival at the gym.
Setting up this automation is straightforward. In the Shortcuts app, create a new automation using the “Location” trigger. Specify your gym’s address and select “Arrive” as the condition. Next, add actions to enable Do Not Disturb mode, play your preferred workout playlist, and launch your chosen fitness tracking app.
Sleep Time
Create a serene sleep environment by automating your bedtime routine. This automation will dim your smart home lights (if you have them), enable Do Not Disturb to silence notifications and play calming white noise or a relaxing sleep playlist to help you drift off to sleep.
To set up this automation, utilize the “Time of Day” trigger in the Shortcuts app. Schedule it to activate at your usual bedtime. Then, incorporate actions to control your smart home devices (if applicable) by dimming the lights. Next, add an action to turn on Do Not Disturb mode. Finally, select your preferred white noise or sleep playlist and set it to play.
Smart Commute
Elevate your morning commute with intelligent automation that seamlessly integrates traffic updates and navigation guidance. This automation, triggered by your morning alarm or a set time, streamlines your departure by providing you with real-time traffic information and launching your preferred navigation app directly from your iPhone.
To set up this automation, utilize the Shortcuts app and create a new automation based on either your morning alarm or a specified time, making it ideal for consistent daily commutes. Then, integrate your favorite navigation app and add actions to retrieve the latest traffic data for your route.
Energy Saving
Maximize your iPhone’s battery life by creating personalized automation in the Shortcuts app. Select “Create Personal Automation” and choose the “Battery Level” trigger, setting the threshold to a percentage like 20%.
Then, actions are added to automatically disable Bluetooth and Wi-Fi and lower screen brightness. Save this automation with a name like “Low Power Mode”, and your iPhone will intelligently conserve energy whenever your battery runs low.
iPhone personal automation offers a convenient solution to automate tasks iPhone and eliminate tedious manual work. It also serves as an excellent introduction to the broader world of automation. Let’s explore automation capabilities beyond your iOS apps.
Read more: