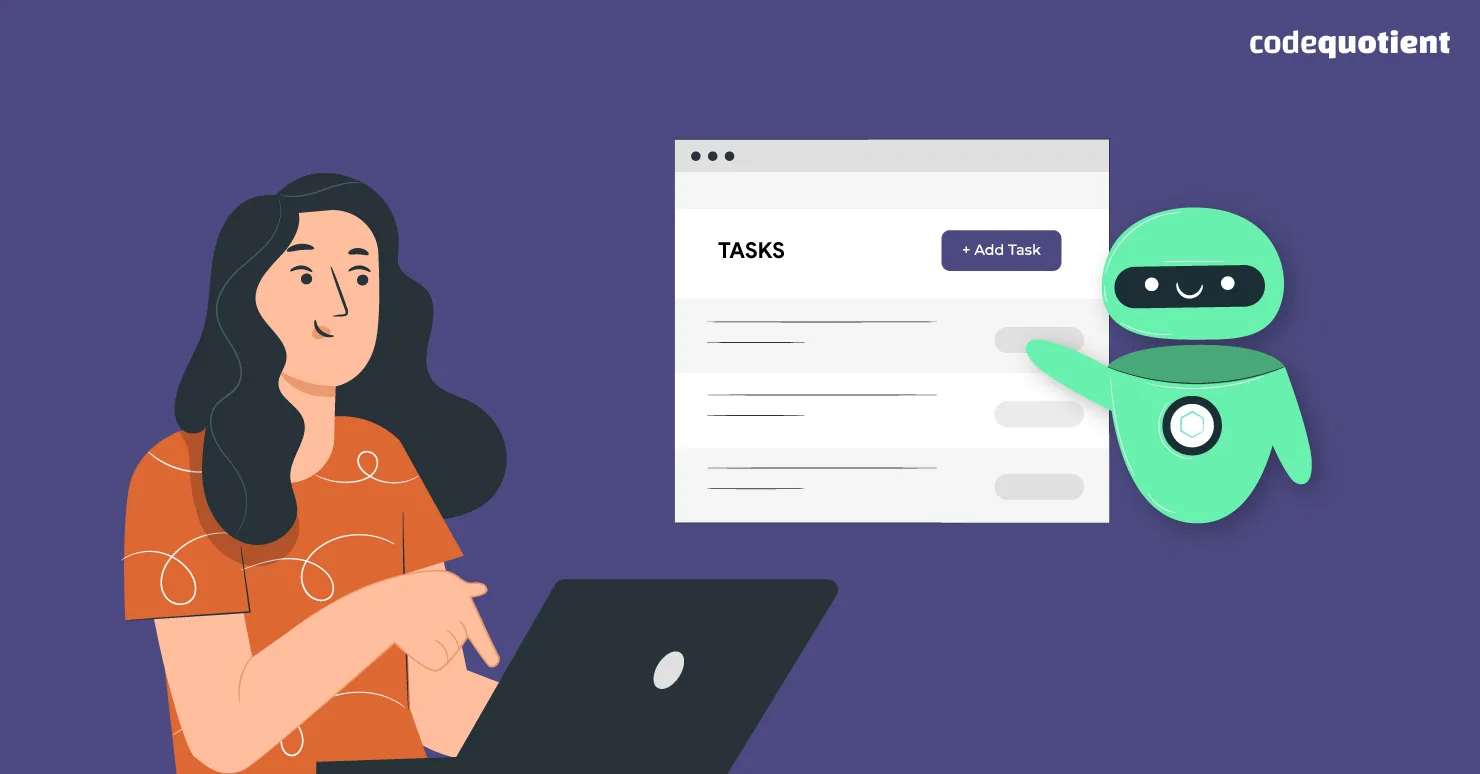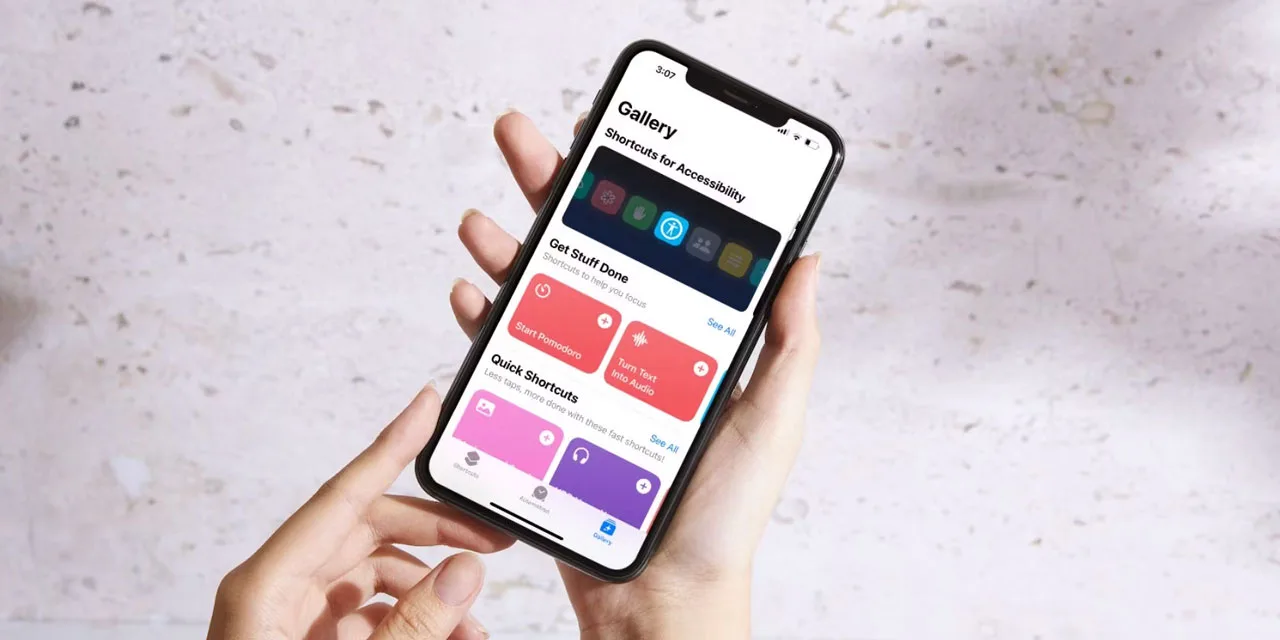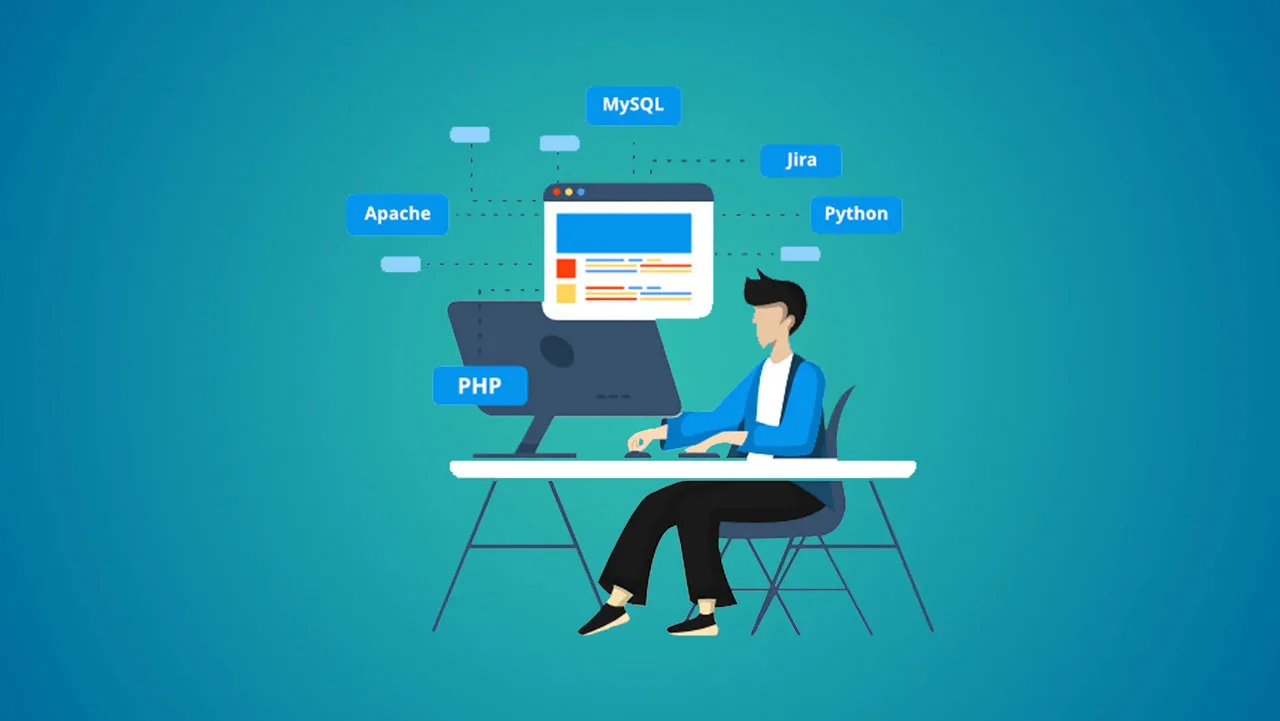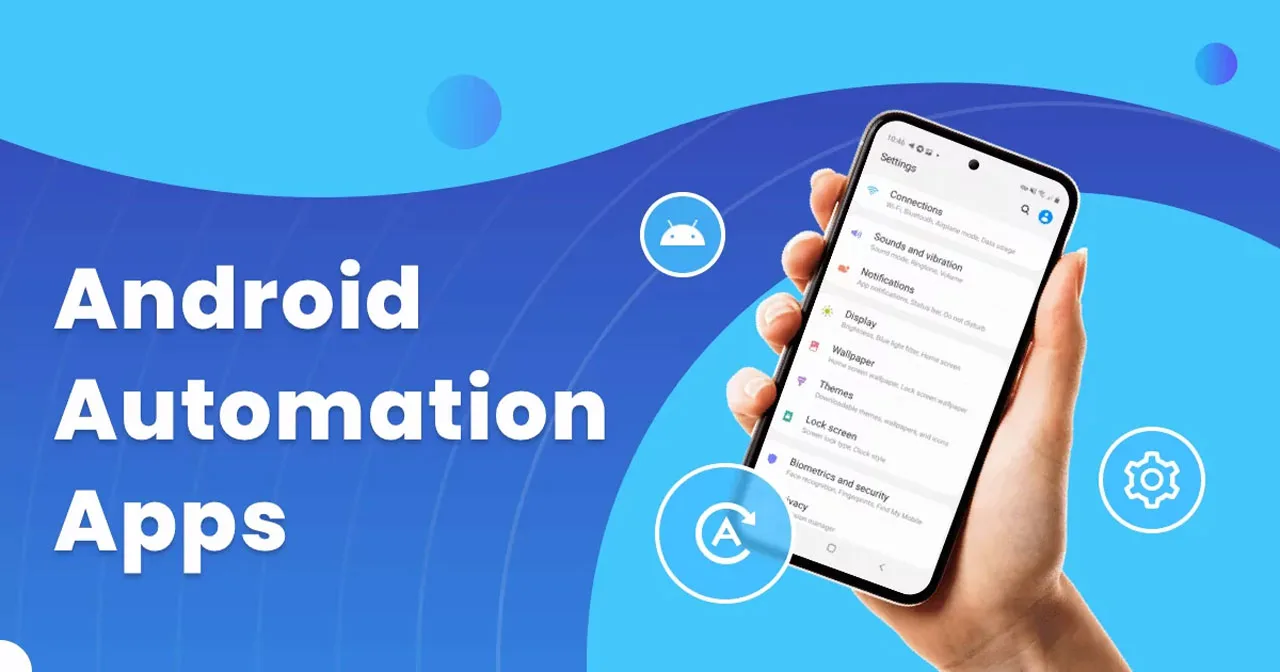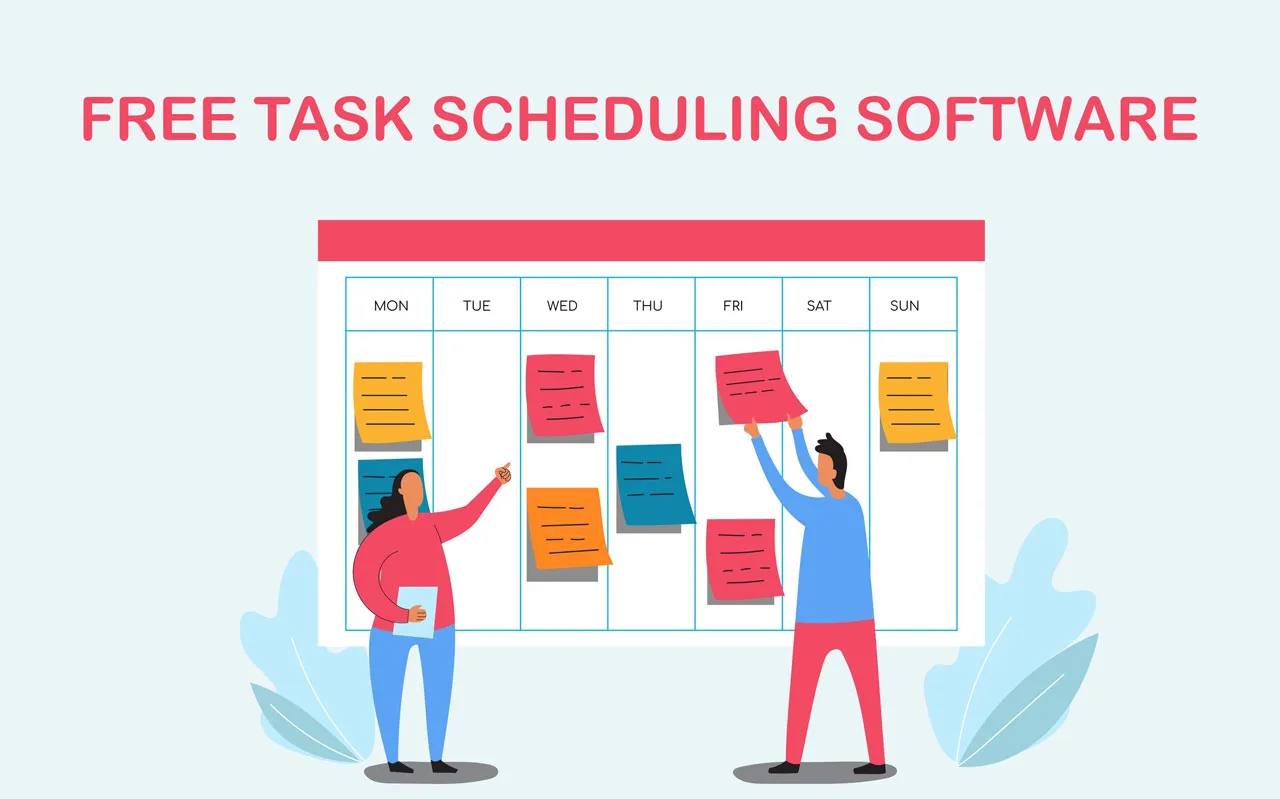Whether you’re a busy professional or a multitasking student, finding ways to automate tasks Mac can be a game-changer. In this comprehensive guide, we will explore various methods and tools that will help you streamline your workflow and boost your productivity.
From built-in automation tools like Mac Automator and AppleScript to third-party apps, we’ll provide step-by-step instructions and valuable tips to help you effectively automate tasks on your Mac.
Introduction to Automate Tasks Mac

Task automation refers to the process of using technology to perform repetitive tasks automatically, saving you time and effort. By automating tasks on your Mac, you can reduce errors, improve efficiency, and free up valuable time for more important activities.
Overview of Built-in Automation Tools
When it comes to task automation on Mac, there are two powerful built-in tools at your disposal: Mac Automator and AppleScript. These tools provide a range of features and capabilities that allow you to create customized workflows and automate various tasks.
Mac Automator

Mac Automator is a versatile tool that comes pre-installed on macOS. It allows you to create workflows by combining different actions, such as opening applications, resizing images, or sending emails. With its intuitive interface, even users with no coding experience can easily create complex automated tasks.
For example, let’s say you frequently resize images for your blog. With Mac Automator, you can create a workflow that automatically resizes images to a specific width and height, saving you time and effort. You can even add additional actions to the workflow, such as renaming the files or converting them to a different format.
AppleScript: Unleashing the Power of Scripting
AppleScript is a scripting language developed by Apple that allows you to automate tasks by writing scripts. It provides a powerful way to control applications on your Mac and interact with other software. With AppleScript, you can automate complex tasks that would otherwise require manual intervention.
For example, let’s say you want to automate the process of organizing files in a specific folder. With AppleScript, you can write a script that moves files based on their type or date created. This can be especially useful for organizing downloads or managing large collections of files.
Exploring Third-Party Apps for Task Automation on Mac
While the built-in tools offer great functionality, there are also third-party apps available that can take task automation on your Mac to the next level. These apps provide additional features and customization options, allowing you to tailor your automation workflows to your specific needs.
One popular third-party app is Keyboard Maestro. It offers a wide range of actions and triggers, allowing you to automate almost any task on your Mac. Whether it’s launching applications, filling out forms, or performing complex calculations, Keyboard Maestro has you covered.
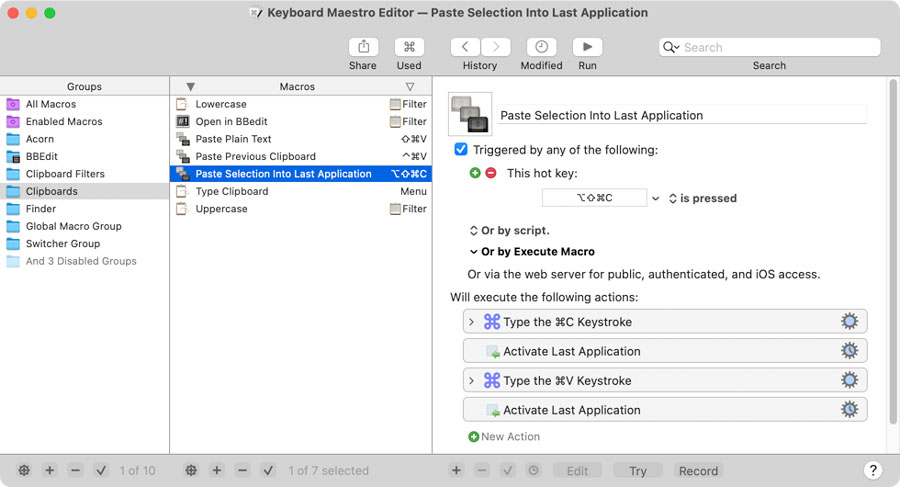
Another useful app is Hazel. Hazel specializes in file management and automation. It allows you to define rules for organizing and cleaning up files on your Mac automatically. For example, you can set up rules to automatically move files to specific folders based on their type or name.
Step-by-Step Guide to Creating MacOs Task Automation
Now that we have a solid understanding of automation and the available tools, let’s dive into creating automated tasks using Mac Automator. Follow these step-by-step instructions to get started:
- Launch Mac Automator from the Applications folder or by using Spotlight.
- Select the type of workflow you want to create. You can choose from options like Application, Service, or Folder Action.
- Drag and drop actions from the library onto the workflow area. Actions can be found by searching or browsing through different categories.
- Configure each action by providing the necessary inputs or settings. This will vary depending on the specific action you choose.
- Arrange the actions in the desired order by dragging and dropping them within the workflow.
- Click the “Run” button to test the workflow and make sure it performs as expected.
- Save the workflow and give it a descriptive name.
Once your workflow is created, you can easily run it whenever you need to automate a particular task. You can also save it as an application or a service to make it even more accessible.
Tips and Best Practices for Efficient Task Automation on Mac
To ensure that your task efforts are successful, consider the following tips and best practices:
- Start with small tasks: Begin by automating simple tasks that you perform frequently. As you become more comfortable with the process, you can tackle more complex automation workflows.
- Organize your workflows: Keep your workflows organized by using folders and descriptive names. This will make it easier to find and manage your automated tasks.
- Utilize keyboard shortcuts: Take advantage of keyboard shortcuts to quickly trigger your automated tasks. This can save you time and make the automation process even more efficient.
- Regularly review and update: As your needs change, periodically review your automated tasks to ensure they are still relevant and effective. Update them as necessary to keep up with any changes in your workflow.
- Troubleshoot common issues: If you encounter any issues with your automated tasks, take the time to troubleshoot them. Check for any error messages and review your workflow steps to identify any potential problems.
By following these tips and best practices, you can optimize your automation setup and make the most out of your Mac’s capabilities.
In conclusion, automate tasks mac can greatly improve your productivity and efficiency. Whether you choose to utilize the built-in tools like Mac Automator and AppleScript or explore third-party apps, automating tasks on your Mac can save you time and effort.
By following the step-by-step guide and implementing the tips and best practices provided in this article, you’ll be well-equipped to automate tasks macOS like a pro. Say goodbye to repetitive actions and hello to increased productivity. Start automating tasks on your Mac today!