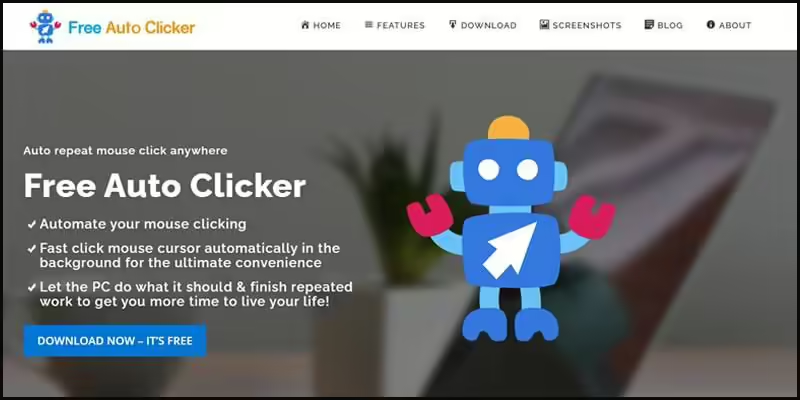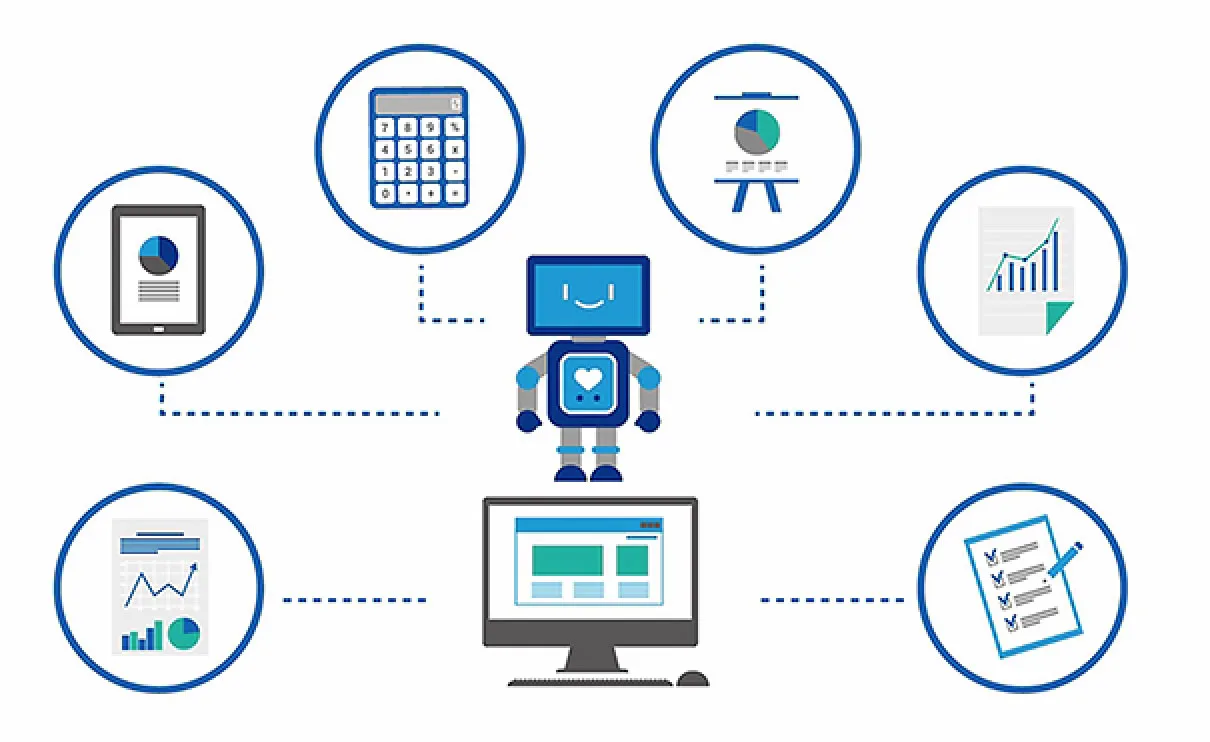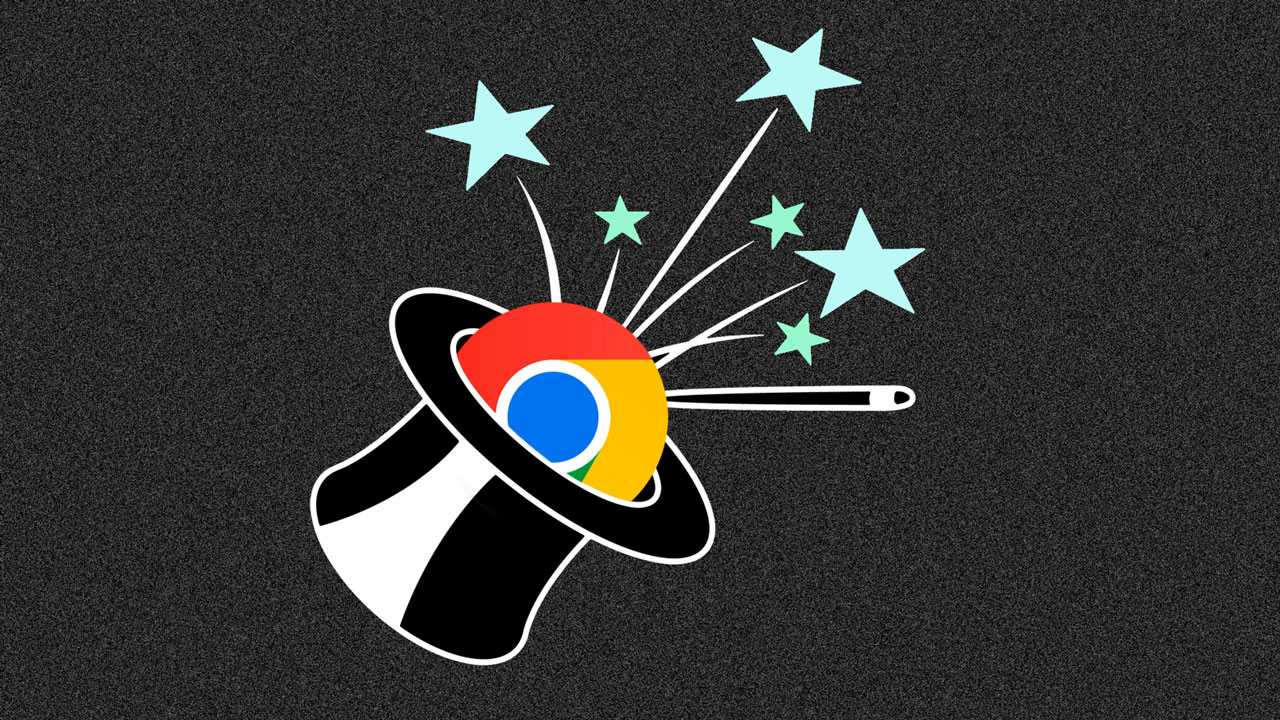Are you tired of wasting time manually updating your Power BI reports? There’s a better way! It is Power BI automatic report generation. This guide will show you how to automate your reports, so they update themselves. This saves you time and makes reporting much easier. You’ll have more time to focus on what really matters, and I’ll show you exactly how to do it.
What is Power BI Automatic Report Generation?
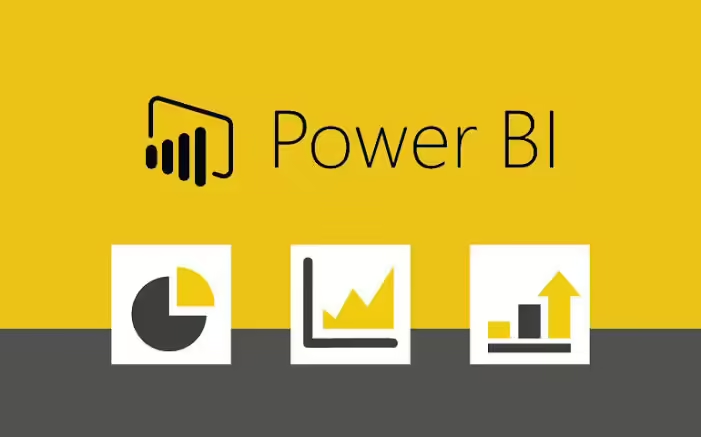
Power BI is a Microsoft tool that helps you and your business see and understand data. It’s normal to be faced with a pile of unorganized information, and Power BI will transform the data into clear images and reports on your behalf. Thanks to that, you and your business promptly make appropriate decisions and strategies based on that information.
In particular, Power BI allows you to connect to all types of data sources, such as sales figures or customer information. It can create dashboards that show the most important information at a glance, as well as share reports with others to keep everyone on the same page.
Essentially, Power BI makes data analysis easy, even for non-experts. Anyone in your company, from salespeople to managers, can use Power BI automatic report generation to understand data and make better decisions.
How to Use Power BI Automatic Report Generation?
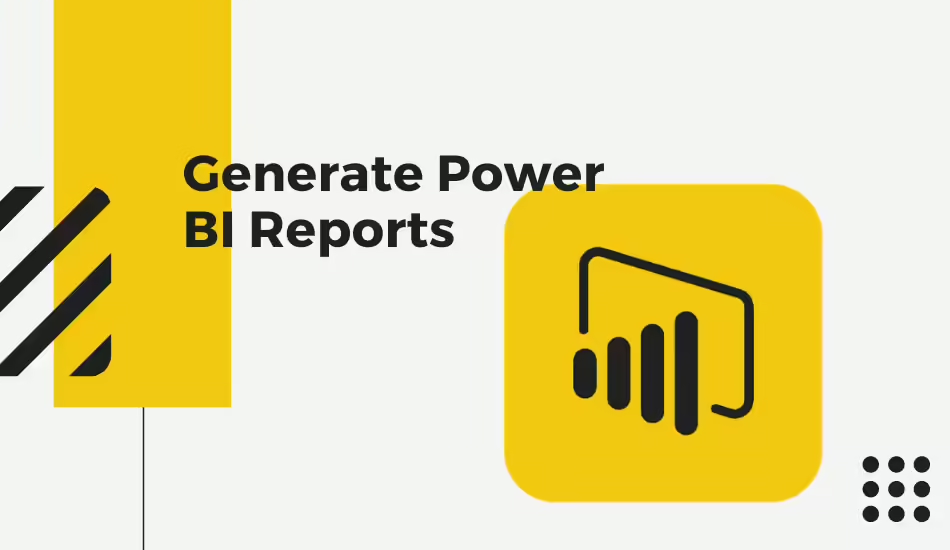
Updating and sharing Power BI reports all the time can be a drag, especially when you’re swamped. However, you can automate this process to save yourself a lot of time and effort.
This guide will show you exactly how to use Power BI automatic report generation, step-by-step. We’ll cover everything from building your report to setting up automatic updates and even sending them out via email. By the end, you’ll have a reporting system that practically runs itself, freeing you up for more important things.
Make a Power BI Report
Ready to make a Power BI report that’s both informative and easy on the eyes? Here’s a breakdown of the steps:
- Get Your Data In: Open Power BI and click “Get Data” to bring information from wherever you have it stored.
- Connect the Dots: Pick the source of your data and connect it to Power BI using the right tools.
- Clean Up Your Data: Make sure your data is organized and easy to understand. You can filter things out, combine tables, or even add new calculations if needed.
- Show it Off: Choose charts, tables, or maps that best represent your data. You can customize them to make the information clear.
- Make it Interactive: Let people explore your report by linking the visuals together.
- Do the Math (kind of): Use formulas (DAX) to do special calculations and create charts that update automatically.
- Make it Pretty: Use formatting options to make your report visually appealing and easy to read.
- Share the Knowledge: Save and publish your report so others can see it in Power BI or even use it on other platforms.
By following these steps, you can create a Power BI report that digs deep into your data and presents it in a way that’s clear and useful!
Install a Power BI Gateway
Want to connect your Power BI reports to information stored on your own computers or network drives? Here’s how to do it with a Power BI Gateway:
- Grab the Gateway: Download the Power BI Gateway software from the official Microsoft website.
- Sign In: Open the Gateway tool and log in with your Power BI account.
- Pick Your Data: Click “Add Data Source” and choose the type of information you want to connect to, like files on your computer or databases on your network.
- Fill in the Blanks: Provide the details for your data, like server names or file locations, and how you want to connect securely.
- Test It Out: Make sure everything works by running a test connection.
- Save and Repeat: Save your settings and do the same thing for any other data sources you want to connect to.
A Power BI Gateway acts like a bridge, allowing your reports to securely access and update information stored on your own computers or network. This makes Power BI even more powerful, letting you work with all your data in one place!
Schedule Refresh for Your Report
Here’s how to set up automatic updates, called “scheduled refreshes”. By doing this, your Power BI reports can always show the latest information
- Open your report in Power BI.
- Click on the “Home” tab.
- Under “External Data”, find “Scheduled Refresh” and click it.
- Turn on the toggle button for scheduling.
- Pick how often you want the refresh to happen: daily, weekly, or even create your own custom schedule.
- Set the exact time and time zone for the refresh.
- Click “Apply” to save the schedule.
By doing this, your reports will always have the newest data, which is especially helpful if it comes from outside sources like websites or databases.
For example, a company used scheduled refreshes for their sales dashboard. This saved them time by not having to update data manually every day, and it also reduced mistakes. Since the reports were always up-to-date, the company could make better business decisions faster.
Build a Power BI App Workspace
You need a place for your team to work together on Power BI reports. Let’s find out these steps to create a Power BI App Workspace:
- Start by creating a new workspace in Power BI online.
- Give your workspace a clear name and a short description of what it’s for.
- Invite the people you want to work on the reports with you. You can choose who can see the reports and who can edit them.
- Set access levels: Decide who can publish and share the reports with others outside the team.
- Fill it up!: Add your reports, dashboards, and any data sets you’re using to the workspace.
Note: Power BI App Workspaces are basically like shared folders for your Power BI reports. They make it easy for everyone on your team to find, use, and update the reports they need.
Publish Your Report
Here’s how to share your Power BI report with your team:
- Double-check that your report looks good and all the data connections are working properly.
- In Power BI Desktop, go to the “Home” tab and click “Publish.” Choose “Publish to Power BI.”
- Sign in and Pick a Place: Log in to your Power BI account and pick the team workspace where you want to share the report.
- Give it a Name: Add a clear name and a short description of what the report shows.
All Set!: Click “Publish” and your report will be available in the team workspace.
Suggestions for Teamwork:
- Make sure everyone can see the report. Set permissions in the workspace so the right people have access.
- Use folders or clear names for your reports so they’re easy to find.
- Update your report regularly so the data stays fresh.
- Share your report with your team and encourage them to give feedback. Power BI has features to make working together easy.
Share the App Workspace
By following these final steps of Power BI automatic report generation, you can easily share your Power BI reports with others.
From your computer (Power BI Desktop):
- Open Power BI Desktop and sign in.
- Click “File” and then “Publish to Power BI.”
- Pick the team workspace you want to share the report with.
- Click “Publish” to send the report to that workspace.
Once the report is in the workspace (online):
- Go to Power BI service online (usually a website).
- Open the team workspace.
- Find the report you want to share and click the dots (…) next to its name.
- Click “Share” and then type in the email addresses of the people you want to give access to.
- Choose whether they can view or edit the report, then click “Share” to send the invitations.