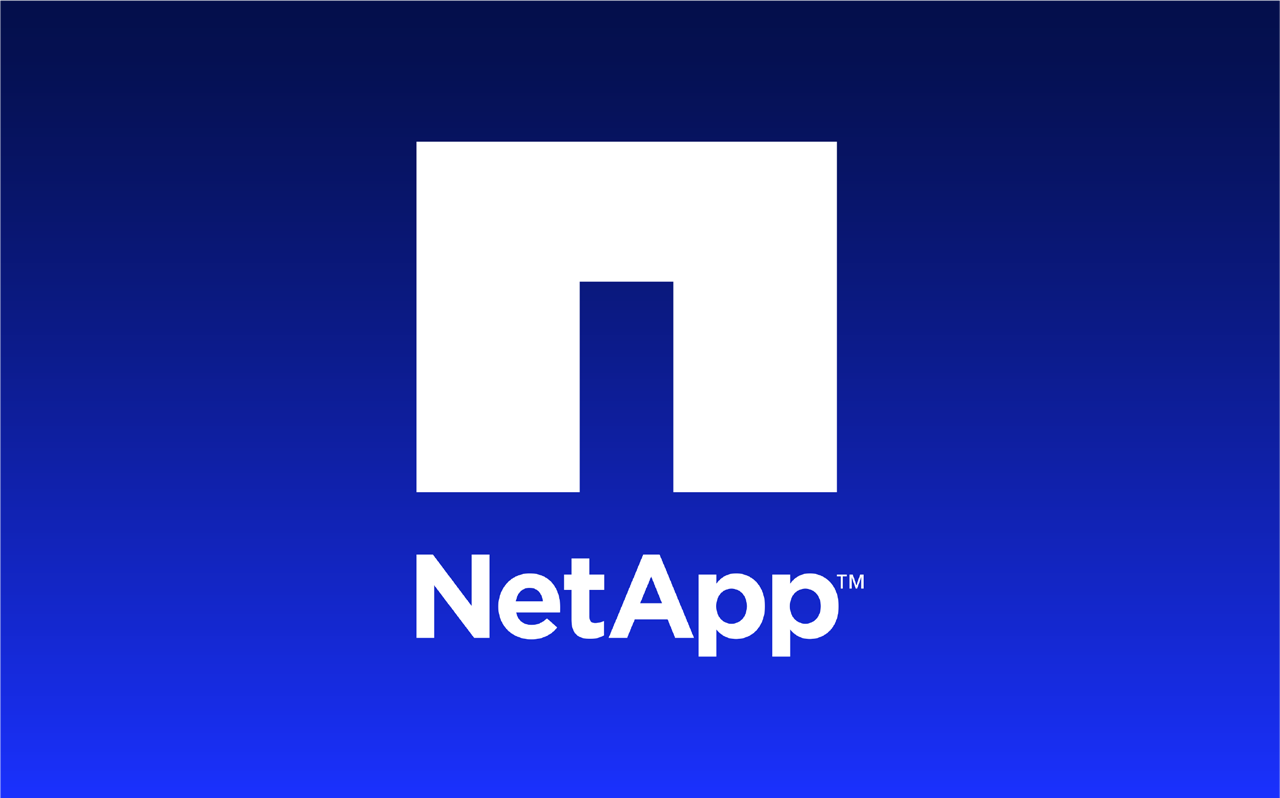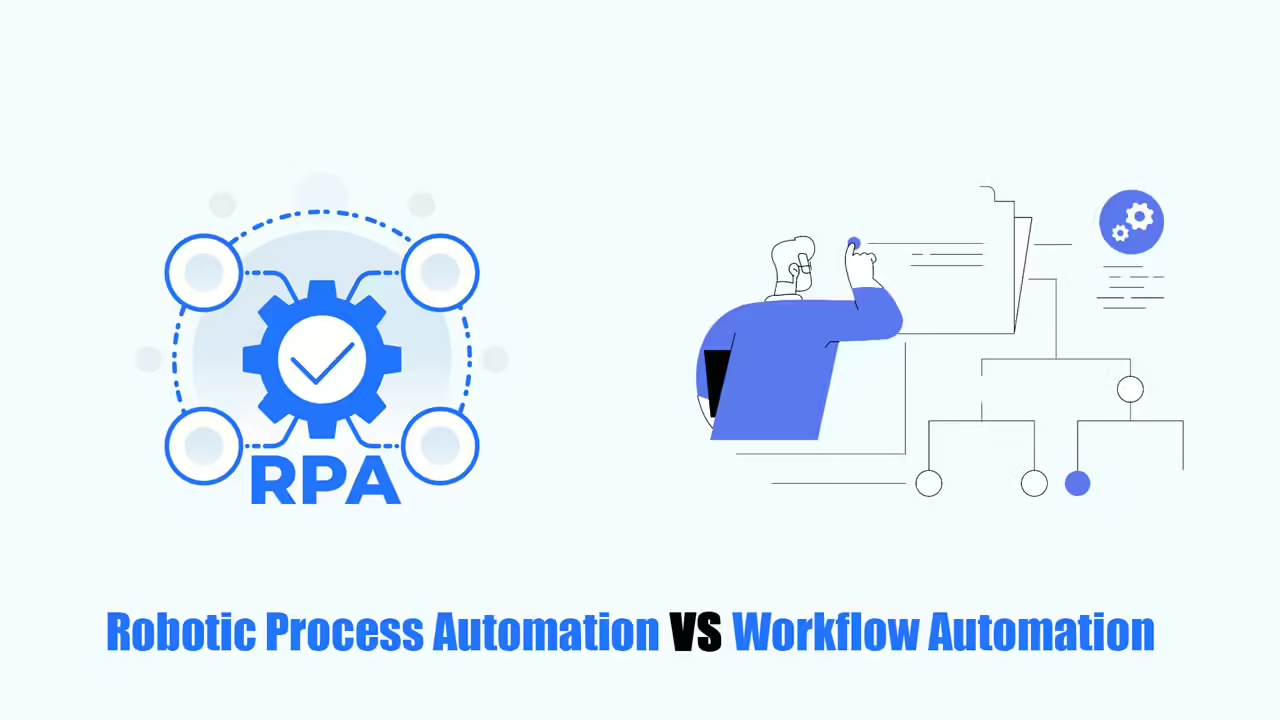Trello workflow automation has a special tool called Butler Automation that can make your work a lot faster. It only takes a few seconds to set up and can save your team lots of time. Butler can handle those boring, repetitive tasks that slow everyone down, so your team can focus on more important things.
In this guide, I’ll show you how to create automations with Butler to get rid of those annoying tasks that hurt your productivity.
What is Trello Workflow Automation?
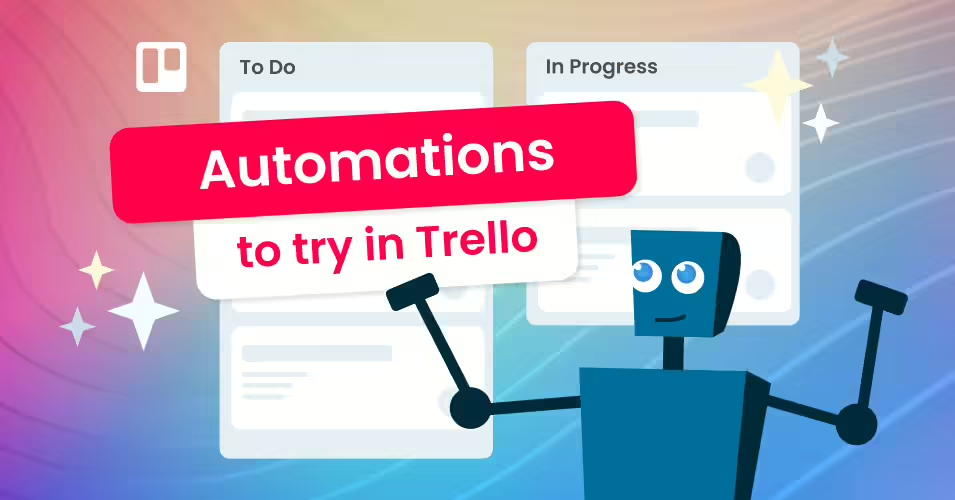
Sometimes, the most productive parts of our day are interrupted by boring, repetitive tasks that we have to do to keep things organized or moving forward. Fortunately, Trello has a built-in system that makes it easy to automate these tasks.
With Trello’s automation, you can:
- Set rules: These rules automatically do a series of actions when something specific happens.
- Create buttons: These buttons do something to a card or a whole board with just one click.
- Use due date commands: These commands do something when a due date is coming up or has passed.
- Use calendar commands: These commands do something at a certain time on the calendar.
The best part is that you don’t need to know any coding to use Trello workflow automation, and you can set it up in seconds! Let’s see how automation can help you.
Starting with Trello Workflow Automation
To start automating your tasks in Trello workflow automation, click “Automation” in the menu at the top of your board. This will open a window where you can create and manage automations. Here’s what you’ll find there:
- Automation tips: Trello will automatically find things you do repeatedly and suggest automations that you can add with just one click. This is a great way to start using automation quickly.
- Rules, card buttons, board buttons, calendar, and due date: These are the different types of automations you can create. You can click on any of these to create, change, share, turn on, or remove automations.
- Get help: There are so many things you can automate in Trello, so they have a lot of helpful information with tips and tricks to help you out.
- Connected apps: You can also automate things in other apps you use, like Slack and Jira.
- Account: Here you can see how many times your automations have run and how much of your automation allowance you’ve used.
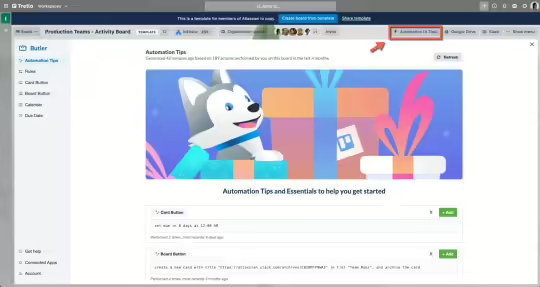
Rules of Trello Workflow Automation
Rules automatically do a bunch of things when something specific happens. They’re great for setting up how work gets done because anyone who triggers the rule (does the specific thing) will start the actions. This means no important task gets forgotten.
Create a Rule
Making a rule in Trello workflow automation is simple:
Click “Create Rule” in the rules menu.
Add a trigger. This is what will make the rule start working.
Add actions. These are the things you want the rule to do automatically. You can add as many as you need.
Save your new rule.

Practical Rule Examples
Make urgent tasks stand out:
Trigger: When a card is marked “urgent”.
Actions: Move the card to the top of the list, ask on the board if someone can help, and add a due date in three days.
Handle new requests:
Trigger: When a new card is added to the “Incoming” list.
Actions: Give the task to someone on the team, add a checklist of things to do, and add a due date.
Celebrate finished tasks:
Trigger: When all the items on a checklist are checked off.
Actions: Mark the due date as done, move the card to the “Done” list, and tell your boss it’s finished! (Optional: do a happy dance. )
Note: You can add rules from a list by clicking the menu icon on the top right corner of any list. There are also some helpful templates to get you started.
Automate Card & Board Buttons
Sometimes you want to start automation whenever you want. That’s where card and board buttons come in handy. You just click a button, and it does a bunch of things for you automatically, either on one card or across the whole board of Trello workflow automation.

Add Buttons to Cards & Boards
Here’s how to add buttons to your cards and boards:
Click “Create button” in the card or board button section.
Give your button a name and choose a picture for it, so it’s easy to see.
Choose the things you want the button to do automatically when you click it.
Typical Button Examples
Make a button on a card to move it to the next step: When you click this button, it can:
Move the cards to the next list
Add the person who’s responsible for the next step
Add a due date
Make a checklist of smaller tasks to keep everything organized
Make a button on the board to sort your tasks: This button can help you see what to work on next by:
Sorting the cards by importance, due date, votes, and more.
Note: You can add buttons directly to cards by clicking “Add button” in the automation section of the card. There are also some helpful templates to get you started.
Automate Calendar & Date commands
You can also schedule automatic tasks to run at times that work for you. This can be based on specific dates or a card’s due date.
Calendar commands are perfect for repeating tasks and keeping your board organized. They can move and archive cards, sort lists, and add new lists to your board. You can set them to run at the same time every day, week, month, or year.
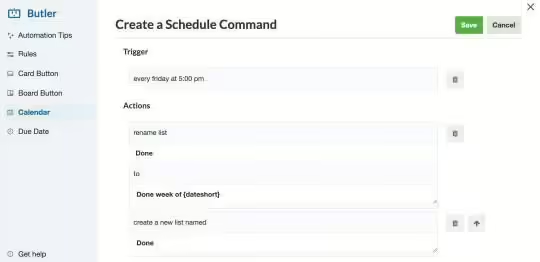
For example, you can set up a command that runs every Monday at 9:00 AM to:
- Archive all cards in the “Done” list
- Move cards from the “Next Sprint” list to the “To Do” list
- Sort cards in the “Doing” list by due date
Due date commands use a card’s due date to start the automation. They can do things like the due date gets closer, right when it’s due, or after it’s passed.
These commands are great for making sure you don’t forget about anything. For example, you can set a command that does the following when a card is due:
- Move the card to the top of the list
- Add a red label to the card
- Ask for an update in the comments
Automate Email & Integrations
Automate tasks beyond Trello workflow automation by using email or connecting with apps like Slack and Jira. This makes it super easy to share updates with people outside your team, clients, or coworkers who use different tools.
For example, you could create a weekly report that emails the status of cards on a board to team leaders. Or, if you work with people outside your company, you can set up a rule to automatically email clients when you need their feedback.
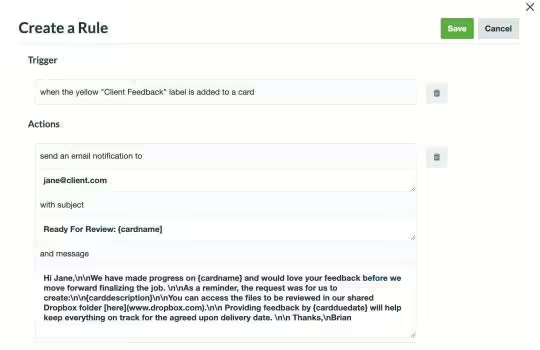
Setting up automatic emails is simple:
- When making a rule, card button, or due date command, choose “Content”. Or, for a board button or scheduled command, choose “Other. “
- Fill in the subject and body of the email you want to send.
- Use special shortcuts to add specific information from your cards or board into the email.
The Jira connection is great when one team uses Trello, but another uses Jira. It lets you create new Jira tasks or comment on existing ones. With Slack, you can keep everyone updated by automatically posting important Trello updates to Slack channels.
To connect Trello workflow automation with Slack or Jira:
- When creating a new automation, choose the Jira or Slack tab in the actions menu.
- Allow Trello to use the app.
- Choose the actions you want to happen automatically in the other app.
Read more: