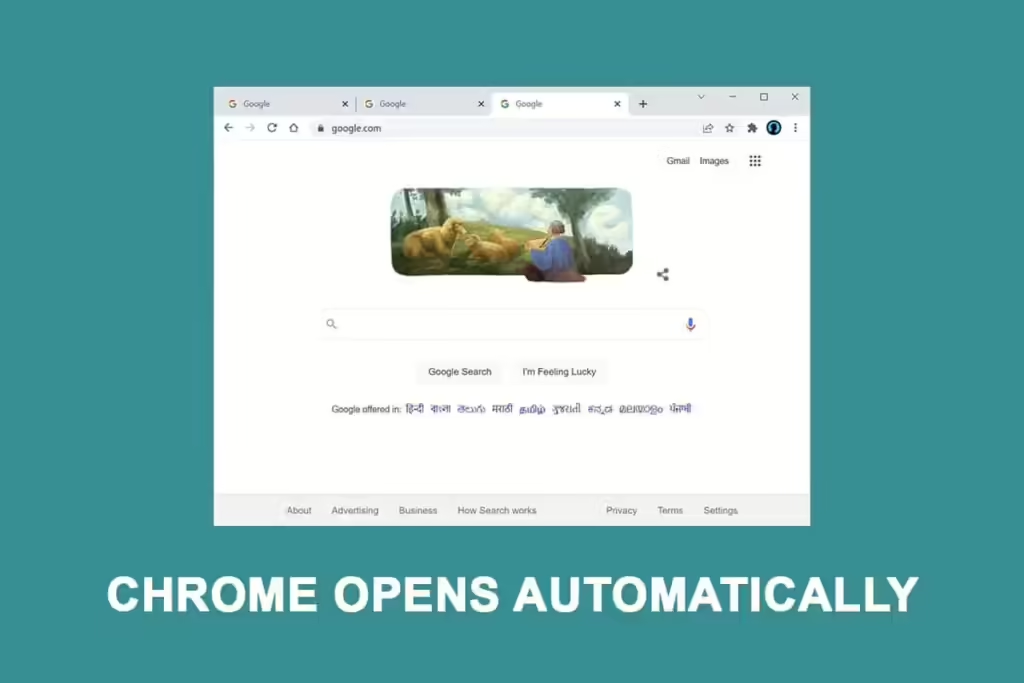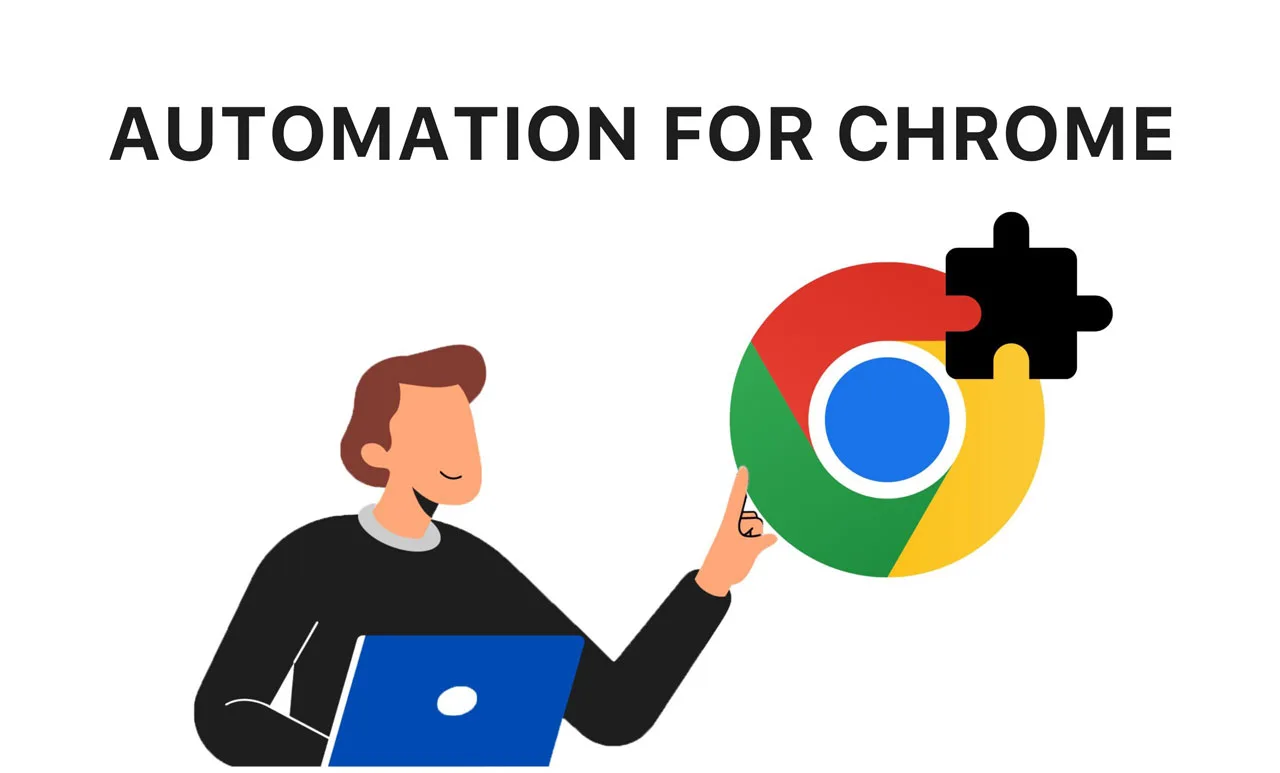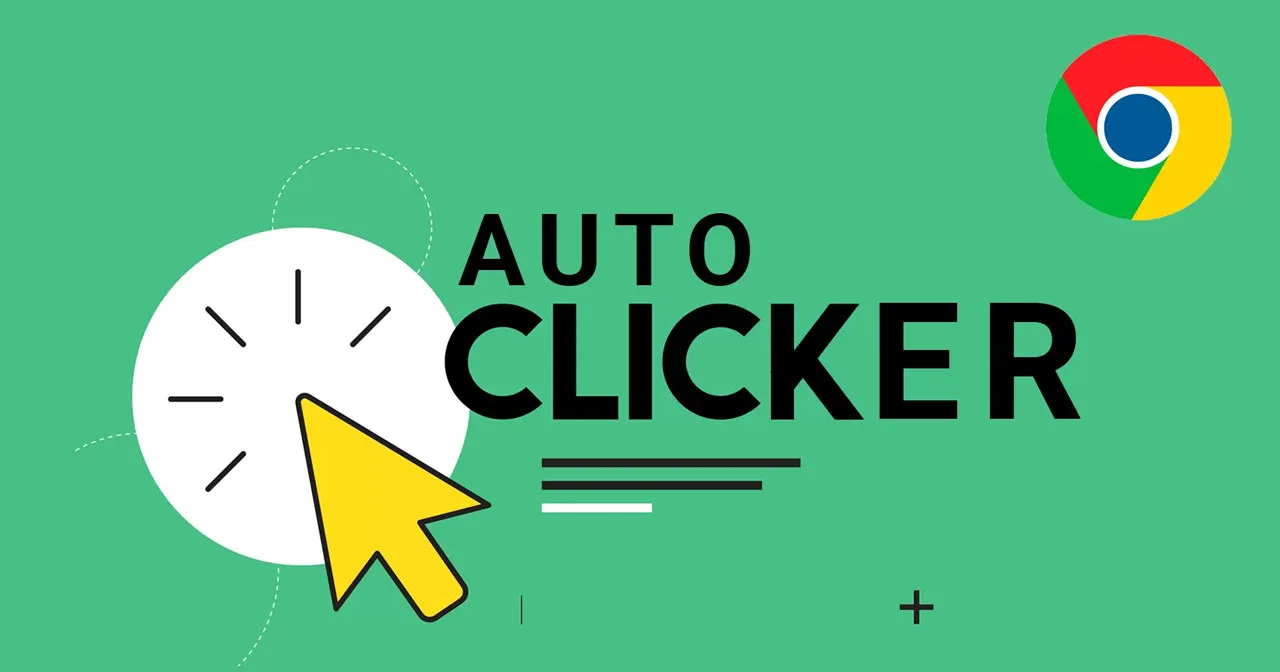Let’s look at eight ways to stop automatic page open in Google Chrome that you don’t want. Chrome can be annoying when it opens unwanted websites in new tabs. This might be caused by hidden bad software, but it could also be because of your browser settings.
8 Effective Ways to Stop Automatic Page Open In Google Chrome
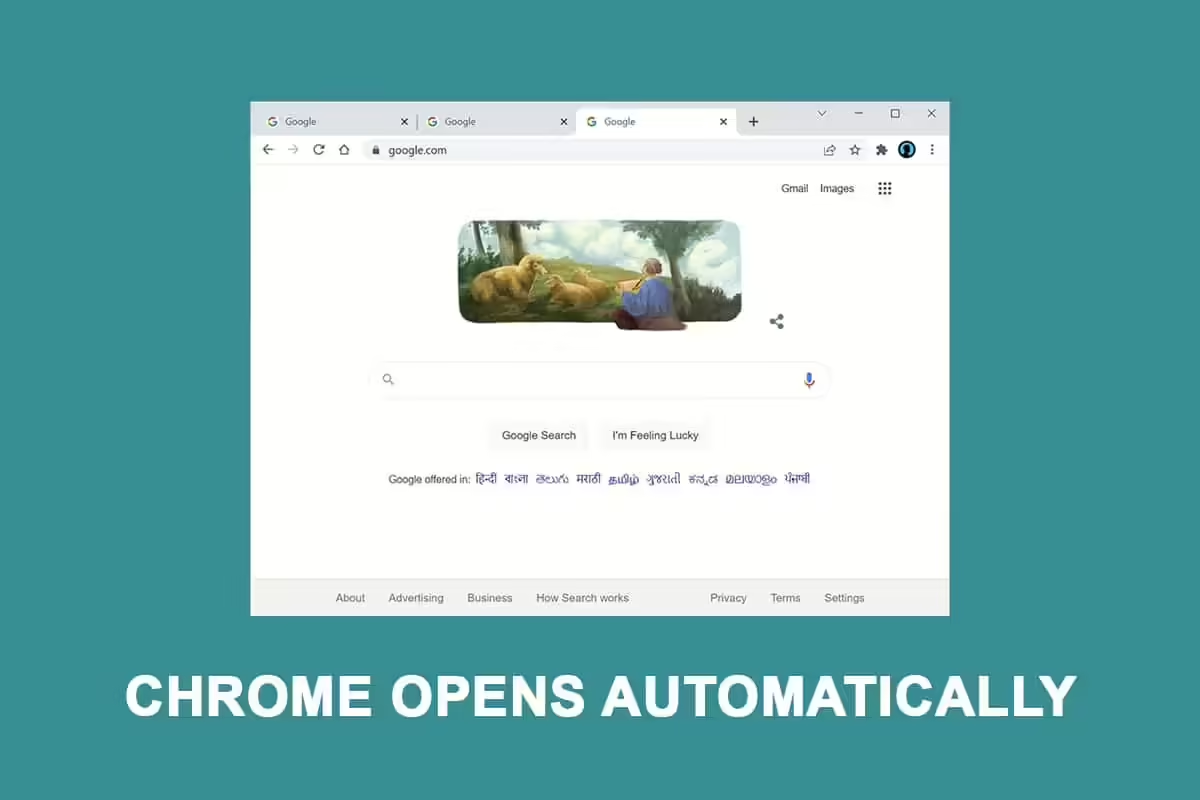
Below are 8 useful methods for you to stop automatic page open in Google Chrome. Let’s explore to get detailed information!
Block Pop-ups & Redirects
Websites can use tricks to send you to other places, like ads or special offers. This makes new tabs open with different pages every time you visit them. It can also cause unwanted websites and pop-ups.
Luckily, you can stop automatic page open in Google Chrome by changing your settings. Here’s how:
- Click the three dots in the top-right corner and choose Settings.
- On the left side, click Privacy and Security.
- Click on Site Settings and scroll down to Content.
- Click on Pop-ups and redirects.
- Choose the option that says Don’t allow sites to send pop-ups or use redirects.
Then, scroll down to Customized behaviors and remove all websites that are allowed to show pop-ups and redirects. Don’t add any new ones either.
If you’re using Chrome on your phone, here’s how to block them:
- Open Chrome.
- Tap the three dots in the top-right corner and choose Settings.
- Go to Site settings > Pop-ups and redirects.
- Turn off the switch next to Pop-ups and redirects.
Fix Search Settings in Google Chrome
You can stop automatic page open in Google Chrome by changing your search settings. This might not fix the whole problem, but it can help control how many websites open at once.
Chrome usually opens each new pop-up or website in a new tab. This lets viruses and bugs send you to many different pages at the same time.
You can make Chrome open new websites in the same tab unless you say otherwise. This way, they won’t use up lots of tabs.
To do this, search for something in Chrome. Then, click the Settings icon in the top-right corner and choose See all Search settings.
Scroll down to the bottom of the page and uncheck the box that says Open each selected result in a new browser window.
If the problem isn’t fixed, it might still mess up your browsing by opening unwanted websites instead of the ones you click on. If that happens, just undo this change.
Inactivate Coupon Extensions
If you’re only being sent to certain pages, like shopping pages, you might have coupon or money-saving extensions on your browser. These extensions find coupons for you and might send you to other websites or pages.
This can cause lots of unwanted websites to open quickly. Try turning off all your coupon and discount extensions to see if that fixes the problem. You can do this in Chrome by clicking the three dots in the top-right corner and going to More Tools > Extensions.
If turning off coupon extensions doesn’t work, try turning off your ad-blocker extensions too.
Delete Ad-Blockers Extensions
Ad-blockers stop ads from showing up on websites. While this is helpful, it can also cause problems. By blocking stuff, ad-blockers can mess with the website’s code.
This can lead to weird problems, like unwanted websites opening up. To see if ad-blockers are the problem, turn them off and see if it still happens. If it does, try the other fixes.
Block Web Notifications
When you visit a new website, it might ask you to let it send you notifications. You might have accidentally allowed this on a website that isn’t safe. These websites can send you to bad websites when you click on their notifications.
Here’s how you can stop this by turning off notifications:
- Go to Chrome’s settings.
- On the left side, click Privacy and security.
- Click on Site Settings.
- Go to Notifications under Permissions.
- Choose the option that says Don’t allow sites to send notifications.
Then, scroll down and remove any websites you don’t recognize from the list of websites that are allowed to send notifications. Remove all of them to avoid problems.
To turn off notifications in Chrome on your phone:
- Open Chrome.
- Tap the three dots in the top-right corner and choose Settings.
- Go to Notifications.
- Turn off the switch next to Show notifications.
You can also turn off notifications from specific websites:
- Go back to the Settings page.
- Go to Site settings > Notifications.
- Turn off the switch next to Notifications.
If you see any weird websites in the Exceptions list, tap on them one by one and turn off the switch next to Show notifications for each of them.
Find out a Browser Hijacker
A browser hijacker is a harmful program that enters your web browser and infects it with a virus. Once inside, it will change your browser settings, like your homepage and default search engine. It also tracks what you do online without your knowledge or consent.
Besides making your computer less secure, intruders also mess with your settings and can automatically take you to websites you don’t want to see. If your browser opens random websites, it could be hacked. So it is important to check if this is happening or not.
To find out if your browser has been hacked, check for any strange add-ons and your default search engine for anything unusual. You must ensure that the attacker does not change the settings on your machine. If you see any strange changes, change them back.
Clear Cookies & Cache
If Chrome is still opening unwanted websites, try clearing Chrome’s cookies and cache. This gets rid of any saved data that might be causing the problem.
Go to More Tools > Clear browsing data and check all the boxes except for Passwords and other sign-in data (so you don’t lose your saved passwords). Then, click Clear data.
To clear cookies and cache on your phone:
- Open Chrome.
- Tap the three dots in the top-right corner and choose Settings.
- Go to Privacy and security > Clear browsing data.
- Make sure the boxes next to Browsing history, Cookies and site data, and Cached images and files are checked.
- Tap on Clear data.
Clearing the cache often fixes many problems, but it might not fix this one. If it doesn’t work, you can try resetting Chrome or uninstalling it as a last resort.
Reset Google Chrome
If you’ve tried everything else to stop automatic page open in Google Chrome, update Chrome to the newest version to see if that fixes it. If not, you can try resetting Chrome or installing it again. But, both of these options have a downside.
Resetting or reinstalling Chrome will erase all your changes and set it back to how it was when you first got it. This includes removing all your account info, unless you saved it online beforehand.
To reset Chrome, go to Settings > Reset settings. Click on Restore settings to their original default and then click Reset settings.
To reset Chrome on your phone:
- Open your phone’s Settings.
- Go to Apps > Chrome.
- Tap on Storage.
- Tap on Manage storage in the bottom-left corner.
- Tap on Clear All Data.
- Tap on OK to confirm.
Read more: