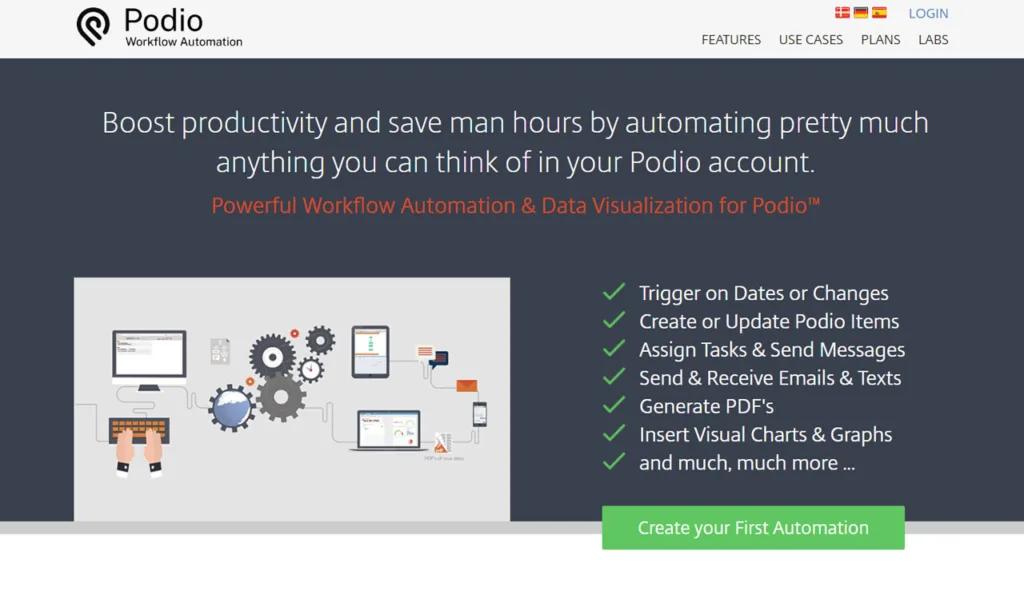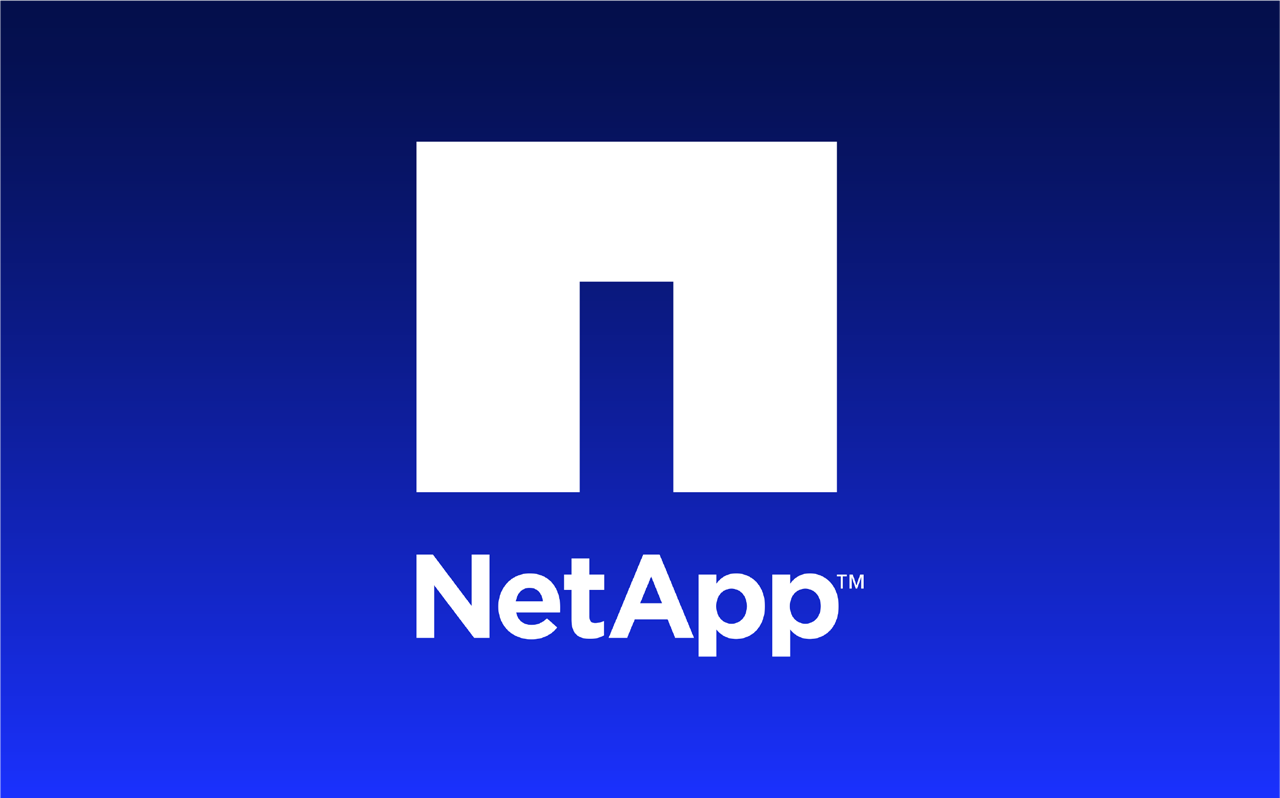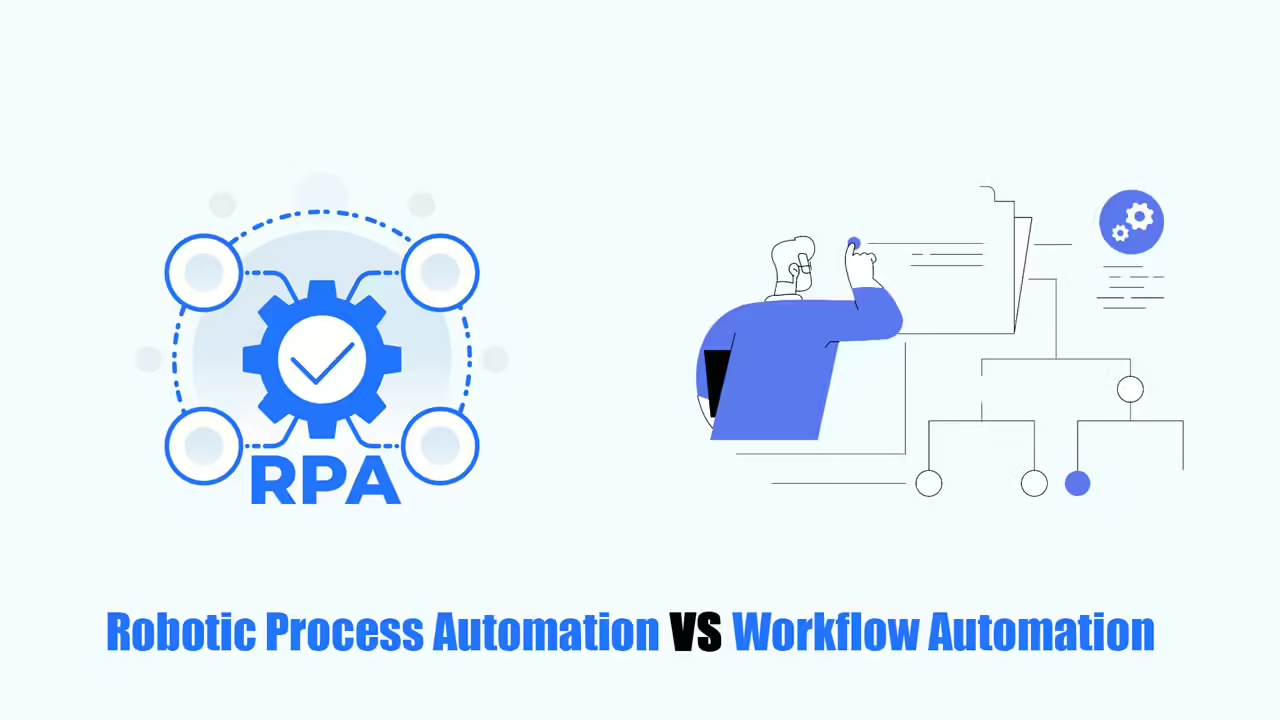Podio Workflow Automation (PWA) is a powerful tool available to all Podio Premium users. With PWA, you can automate important tasks and set up triggers for actions that need to happen at specific times. PWA is so complete that you can turn Podio into a much more advanced and adaptable business management system.
This article will talk about the 10 best ways to use Podio Workflow Automation. Let’s explore with me!
What is Podio Workflow Automation?
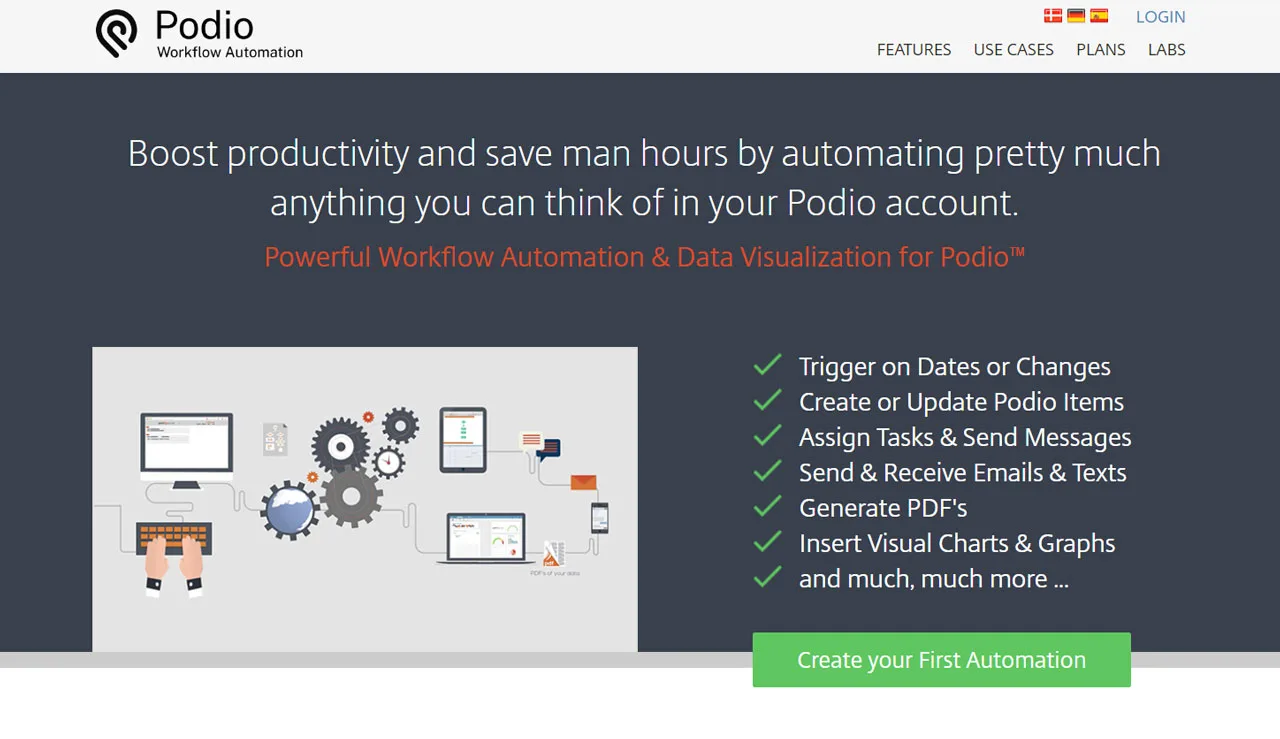
Podio workflow automation helps you make your work easier by automatically doing important tasks and setting reminders for time-sensitive actions. It’s so powerful that it can turn Podio into a much smarter and flexible way to manage your business.
Key Features:
- Automate your work: Create workflows to automatically make or change records, assign tasks, and send personalized emails to customers when things change.
- Follow the rules: Get alerts when anything in Podio changes and doesn’t follow your company rules, and start workflows when time-sensitive tasks are late.
- See your data: Get a visual overview of your work by turning any report into a graph or chart. You can see these charts in any workspace, app, or even specific items if you want a dashboard right inside Podio.
Top 10 Practices Podio Workflow Automation
There are the best 10 practices of Podio Workflow Automation that you should know. Let’s find out!
Organize Workflows with a Numbering Scheme
As you make more automatic tasks (flows) in one app, it’s helpful to group similar flows together. This makes it easier to understand and manage your automations. A simple way to do this is by adding a number to the beginning of each flow name. For example, your first flow could be named “1-0-0 Item Created,” which starts when a new item is made.
If you already have flows named “1-0-0” and “1-1-1” and want to add another one between them, you can name it “1-0-0-1.”
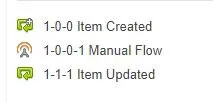
Use Category Fields to Act as Triggers
Besides organizing items, category fields can also be used to start automations. You can create a category field named “Ask Podio To…” or “Trigger Automation” with options that work like buttons.
To avoid starting the Podio workflow automation multiple times when there are delays, it’s best to set up these filters in the “When Item Updated” flow:
If the field [Ask Podio To…] has changed.
AND the field [Ask Podio To…] is now equal to [the value you want to trigger the automation].
AND the field [Ask Podio To…] was not equal to [the value you want to trigger the automation] before the change.
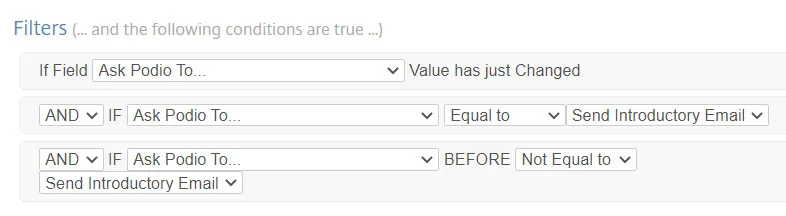
Use Manual Workflows for Reusable Automations
Manual flows let you start automatic tasks yourself. They’re also great for reusing pieces of automation code. Imagine you have a category field that starts an automation. You might think about creating a “When Item Updated” flow for this category. But what if an item is already made with that category set? You’ll probably want the same automation to run when the category is changed manually.
To solve this, put your workflow automation Podio steps into one manual flow. Then, you can start that manual flow from both your “When Item Updated” and “When Item Created” flows. If you need to change or add to those steps later, you only have to do it in one place.
For example, let’s say you have a Project app with a “Status” field that has options like “Not Started,” “In Progress,” and “Complete.” If you want an automation (like creating project tasks) to happen when the status changes to “In Progress,” put those steps in a manual flow. Then create a “When Item Updated” flow that triggers when the Status changes to “In Progress.” This flow will simply be called the manual flow. In the “When Item Created” flow, you can add a check to see if the Status is already “In Progress” and trigger the same manual flow if it is. This way, any future changes only need to be made in the manual flow.
Implement a “Item Created” Flow
After a while, you might have many automatic tasks that start when you create a new item in an app. It’s helpful to put these tasks together in one “item created” flow. This way, you can decide which tasks happen first.
Create a System Log App
It’s helpful to keep a record of important events in one place, like a “System Log” app. This helps you analyze and fix problems later. Within your automatic tasks, you can create entries in the System Log with helpful information, like the values of variables and error codes. For example, if you have a task that sends emails, you can log any failed sends by creating a System Log entry that includes the error message and the email address.
Your System Log app should have these fields:
- Short Description (one line of text)
- Event Date/Time (date and time)
- Log Type (category) with options: Critical, Error, Informational
- Long Description (multiple lines of text) for variable information, error codes, a link to the original task, and other helpful information for analysis and fixing problems.
Build a Bot Account for Podio Workflow Automation
Usually, Podio workflow automation is set up under a regular user account. But in more complex systems, it’s helpful to create a special user account just for Podio Workflow Automation. This account is often called a “Bot” account.
The Bot account is used to set up the automated tasks, and some actions that need a user account can be done under this account.
The Bot account is useful for systems outside of Podio that create items. For example, if you use Zapier to create Podio items with a regular user account, that user will get notifications about every item created. This can be annoying. If you use the Bot account instead, the notifications will go to that account and won’t bother other users.
The Bot account can also be used to set up extra Podio tools (extensions) like Procfu, MomentumTools, or Quivvy Tools. This way, these tools aren’t tied to just one person.
Use the “silent” Option to Diminish Notifications
When creating or changing items, or adding comments, you can choose “silent mode.” This stops notifications from being sent to people following the item. Too many notifications can be annoying, so you’ll often want to use silent mode when followers don’t need to be notified. (Note: Silent mode can also stop information from updating automatically while someone is viewing the item.)
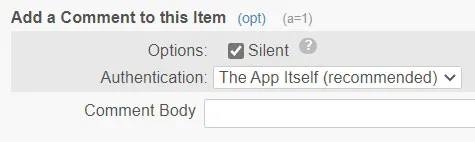
Ensure You Have “Hook Event” Enabled When You Want Other Flows to Trigger
New PWA users often ask, “Why didn’t my ‘item created’ flow start when I created an item in a flow?” For actions that create or update items, checking the “Hook Event” option makes sure the automatic tasks (flows) for that item will start. But be careful! As the picture below shows, you don’t want your flows to keep starting each other over and over again, creating an endless loop.
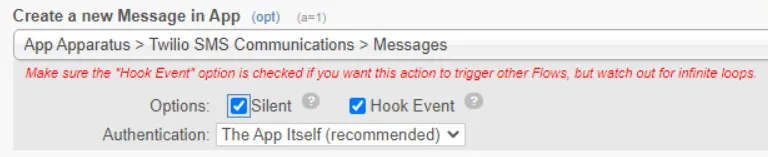
Use Calc Fields to Store Workflow Documentation
It’s a good idea to document complex flows. One easy way to do this is by using a Calc action. Use the variable name “Comment” and write your notes in the main field, like in the example below. It’s also helpful to use a specific Calc action called “Change Log” at the end of your flow. You can update this log whenever you make changes to the flow.

Limit Use of App-based Date Triggered Workflows
Podio workflow automation apps have a “Date Field” flow type that is easy to use. However, if you have lots of items in your app, this flow can be hard to manage. In a big app, changing this flow can take a long time to save. Also, items need to be created with the “hook event” option or manually by a user to be included in this flow.
Instead, you can make views based on dates (and other things), and create flows that get items from those views. These flows can then do the automatic tasks you want in a loop. You can make the views private so that users don’t accidentally delete them and mess up the workflow.
Read more: