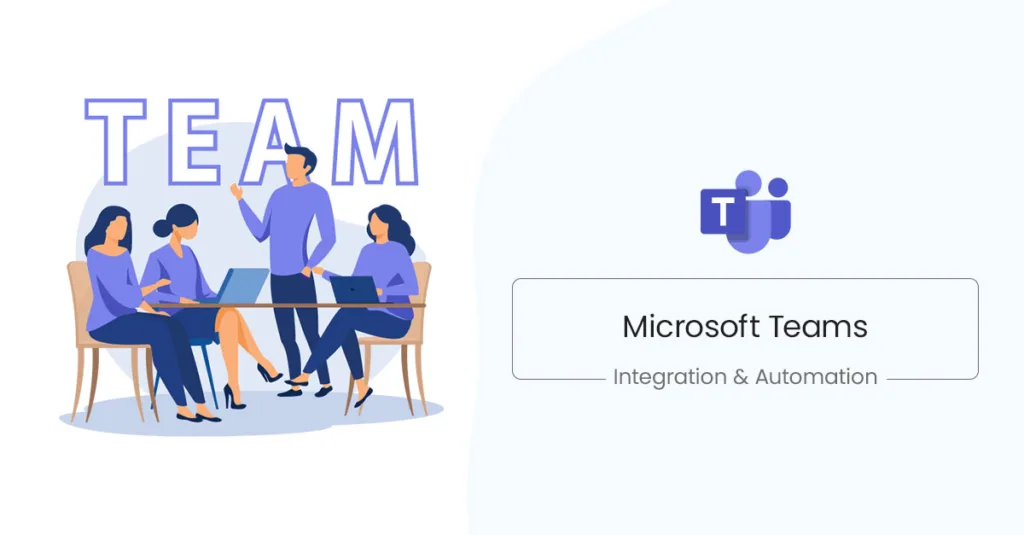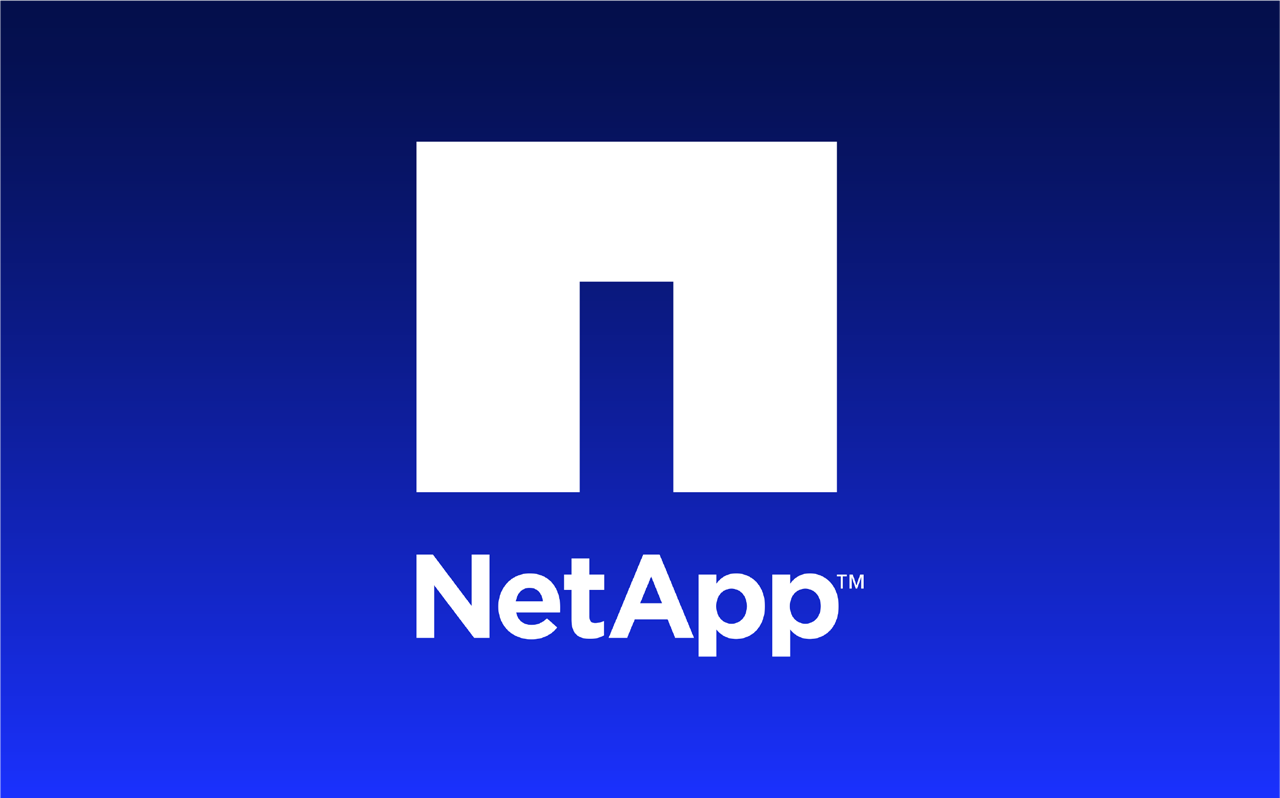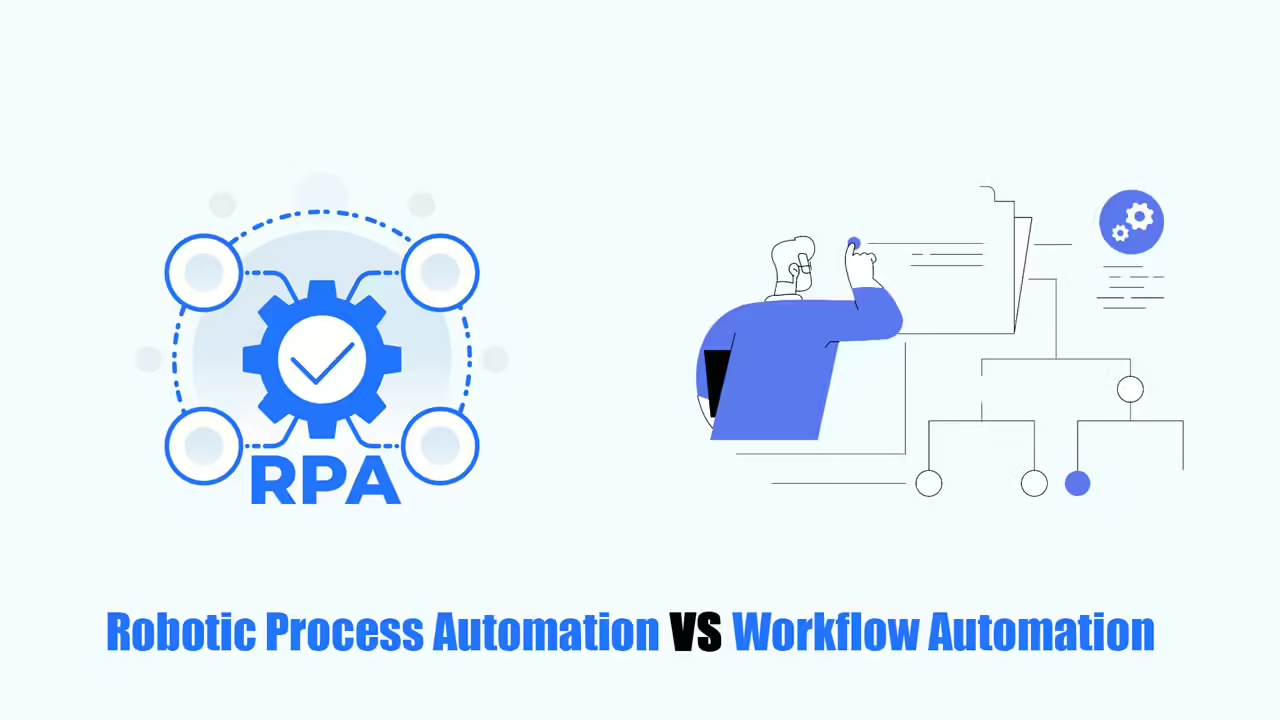MS Teams workflow automation helps you replace boring, repetitive tasks with easy, automatic processes. This post shows you the best ways to automate tasks in Microsoft Teams.
Let’s explore with me!
How to Automation in Microsoft Team?
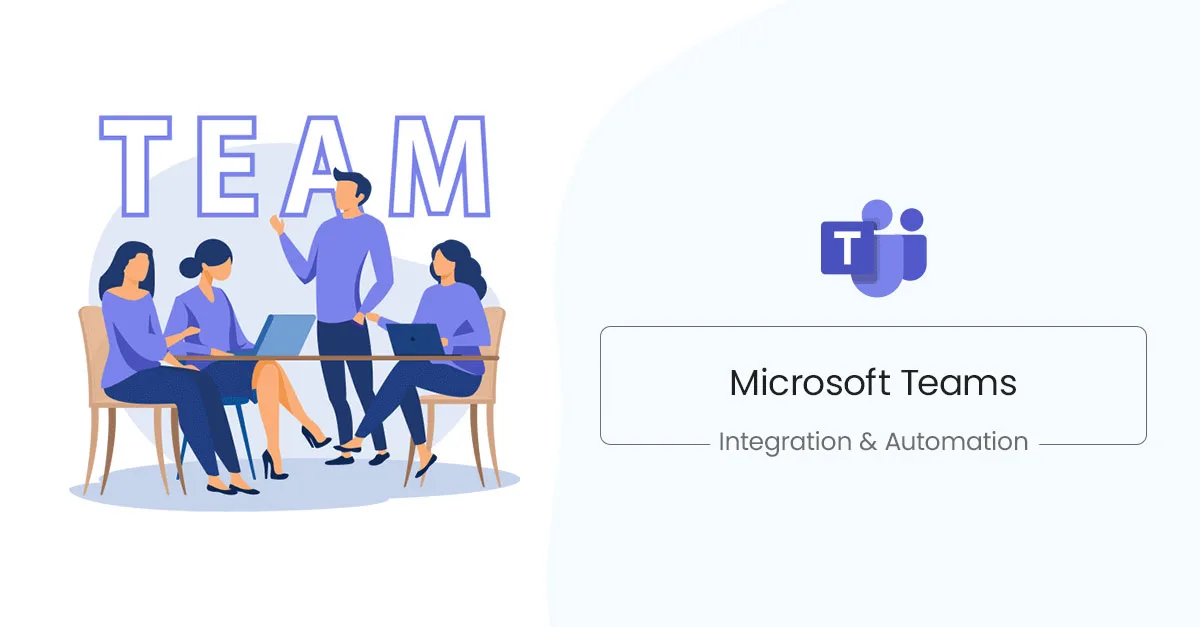
The easiest way to do tasks automatically in Microsoft Teams is to add your favorite apps to it. The Teams app store has over 600 apps that work with Teams, as well as connections to other Microsoft apps like Word and PowerPoint. You can also create your own automatic tasks that start when certain things happen. Zapier, Approvals, Flow Bot, and Slack are tools that make this easy to manage.
We’ve gathered the best 9 MS Teams workflow automation tools so you can find the one that’s right for you.
Tools that help MS Teams Workflow Automation
Below are the top 9 MS Teams Workflow Automation software that I want to share with you.
Zapier
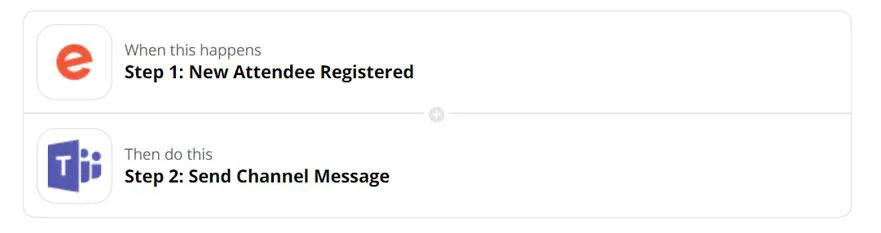
Zapier lets you connect Microsoft Teams with over 3,000 other apps. Like the Flow bot, Zapier uses triggers and actions. For example, you can get a Teams message when someone signs up for your event on Eventbrite. The sign-up is the trigger, and the message is the action.
Here are some of the apps you can connect Teams to using Zapier:
- Google Calendar
- Miro
- Spotify
- HubSpot
- Typeform
- Amazon Alexa
- Discord
- Salesforce
- Pipedrive
- And many more
Approvals
Instead of waiting for your team to get back to the office, you can use Approvals in Microsoft Teams to check on tasks. Approvals was released in 2021 and is available on both Teams chats and group channels.
You can create, approve, or reject tasks right in Teams without switching to another app. Approvals connect with other apps like ServiceNow and Azure DevOps, automatically sending approvals where they need to go.
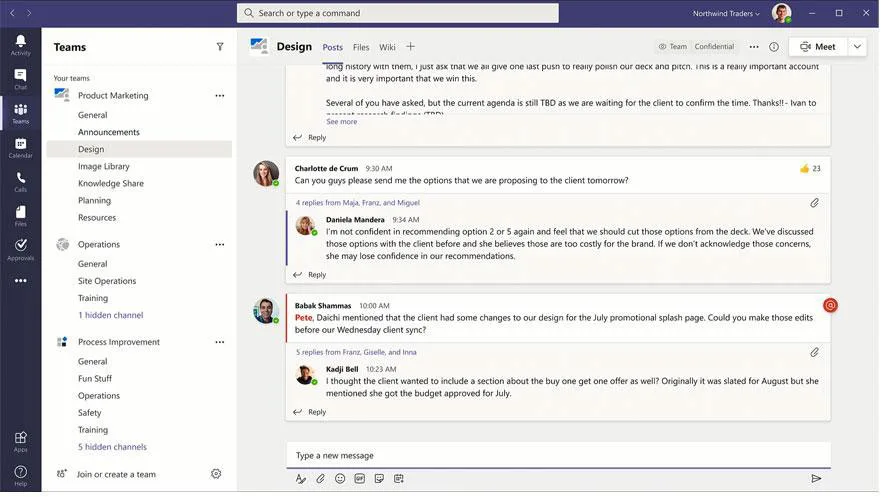
If you regularly approve tasks, you can pin the Approvals app to the left side of your Teams window so it’s always easy to find. You can also use the Approvals app.
Flow Bot
When you add Microsoft Flow to a Teams channel, you get the Flow bot. This bot lets you make things happen when something specific happens in Teams.
For example, you can get an email whenever someone mentions your name in a channel. The mention is the trigger, and the email is the action. This is a good way to choose which mentions you want to be notified about.
You can make as many of these flows as you want. They can be simple or complex.
1. Here’s how to add the Flow bot to Microsoft Teams:
2. Go to “Add a tab” and type “Flow” in the search box.
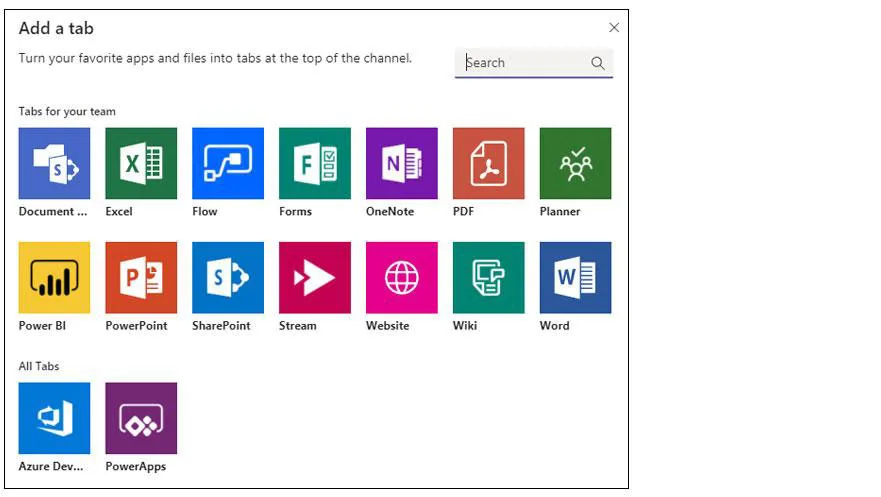
3. If your team already uses Flow, it might show up at the top.
4. Choose “Flow” and then “Save”. The Flow bot will be added as a tab in Teams.
Slack
Sometimes, people in your company might use different messaging apps. If you have some people who prefer Slack over Microsoft Teams, you might want to make everyone use Teams.
But what if they have Teams accounts but still use Slack? This is called shadow IT.
Instead of making your Slack users unhappy and forcing them to learn Teams, you can use the Mio app. Mio lets people on Teams and Slack message each other.
When someone on Teams messages someone on Slack, Mio makes the message work on both platforms. Everyone can keep chatting as if they were using the same app. You can send messages in group chats and private chats. Even emojis, reactions, GIFs, edits, and deletes work.
WhoBot
After automating how you find lost files, it’s time to make it easier to find people in Teams. Install WhoBot from the Teams App Store, and you can ask questions like “Who knows about the newest HR rules?”
WhoBot looks through public files to find the right people who worked on the HR rules and suggests you talk to them.
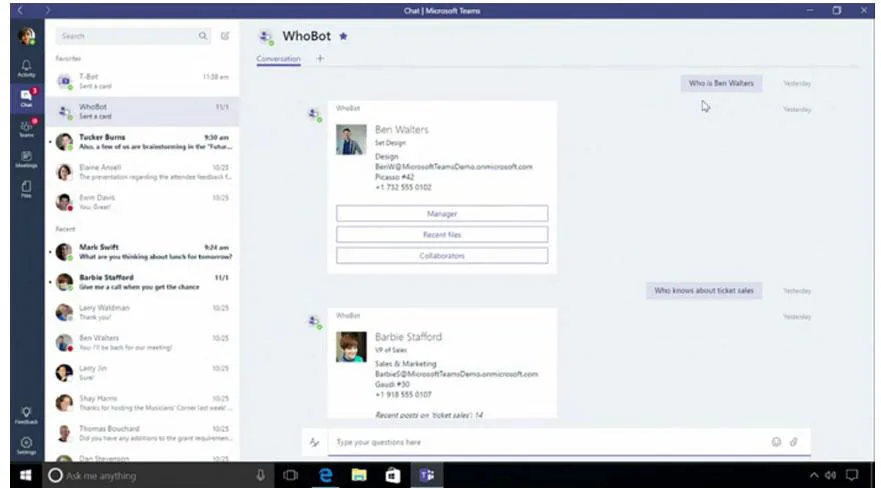
To install WhoBot, click on “More Apps” in the list that shows up when you click the three dots on the left side of your MS Teams window.
Teamwork Analytics
Nasstar made Teamwork Analytics to help you find problems and chances in Microsoft Teams. It looks at things like call quality and whether people are using Teams well. Teamwork Analytics gives you automatic tips to get everyone using Teams while keeping it safe and organized.
When you use Teamwork Analytics, you can see how people are using Teams, how well it’s working, and if it’s following the rules. You also get automatic messages that encourage people to work together, use video, or get personal reports.
Teamwork Analytics uses Power BI reports to find patterns, like how many people are using Teams or if guests have access. It tells you if you’re following your own rules and if MS Teams is working the way you want.
For example, you might want everyone to use a Teams-certified headset instead of their computer’s microphone and speakers. If Teamwork Analytics finds bad call quality, it can send an email or a direct message in Teams to let people know.
automate.io
automate.io is similar to Zapier. It connects Teams with over 200 other apps. Some apps like Wrike and FreshBooks will be added soon, but automate.io already works with apps like:
- Trello
- PayPal
- Xero
- Asana
- HubSpot CRM
- Salesforce
- Todoist
- Stripe
- Google Tasks
Some popular things people automate with automate.io are getting Teams messages when there’s a new task in Jira or making new Trello cards from Teams messages.
By using these automatic tasks, you don’t have to switch between apps when you’re busy working.
Webex
If your company uses both Webex and Teams, you can use the Mio app to send messages between them.
When you need to message someone who prefers Webex and might not check Teams often, you can send the message in MS Teams and they’ll get it in Webex.
Any changes you make to the message, like edits or deletes, will show up on both platforms. You can also send GIFs, emojis, and chat in threads.
And if you have people using Webex, Slack, and Teams, you can even make group chats with all three platforms.
AVA
One of the most helpful things to automate in Teams is finding lost or deleted files. AVA (AvePoint Virtual Assistant) was made in 2018 to help you get back any deleted files in Microsoft 365.
AvePoint says AVA will “automatically search where you’re allowed to look in Exchange, Outlook, and OneDrive’s trash to find the file you want.”
You just need to download AVA from the Teams app store and start chatting with it.
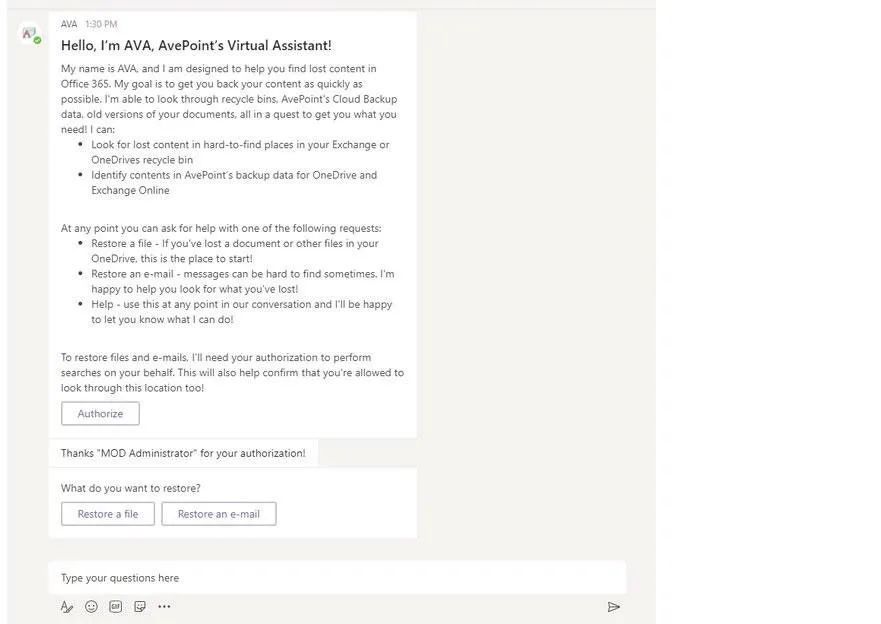
AvePoint says you can use AVA to find:
- File names you can’t remember
- Documents you changed recently
- Broken links to documents and files
- Lost emails you can’t find in Exchange or Outlook
- Files in mailboxes and OneDrive
If your team and company use MS Teams to process and exchange work every day, then perhaps the 9 MS Teams workflow automation tools I mentioned above will be great options to help you and your employees handle large amounts of boring, repetitive tasks quickly and efficiently.
Read more: