Yes, it’s true ! With RPA CLOUD’s web browser function, you can automate all your web-based tasks easily and quickly with just a few clicks.
In this blog, we will show you how to do that
Introducing
First, to automate task on a website on the Chrome browser, it is crucial to understand the concept of websites. Websites are comprised of numerous elements, each of which can be identified using CSS selectors. Read here to gain a better understanding of CSS selectors and how they are used to locate elements on websites.
Second, you need to familiarize yourself with 25 common website actions that you typically perform, such as clicking buttons, typing text, and entering passwords in RPA CLOUD.
Finally, now you’re ready to automate repetitive tasks on your browser. Follow these steps:
A Step-by-Step Guide
- Step 1: Sign in or Create a new account
To use RPA CLOUD’s web browser function, you need to Sign in
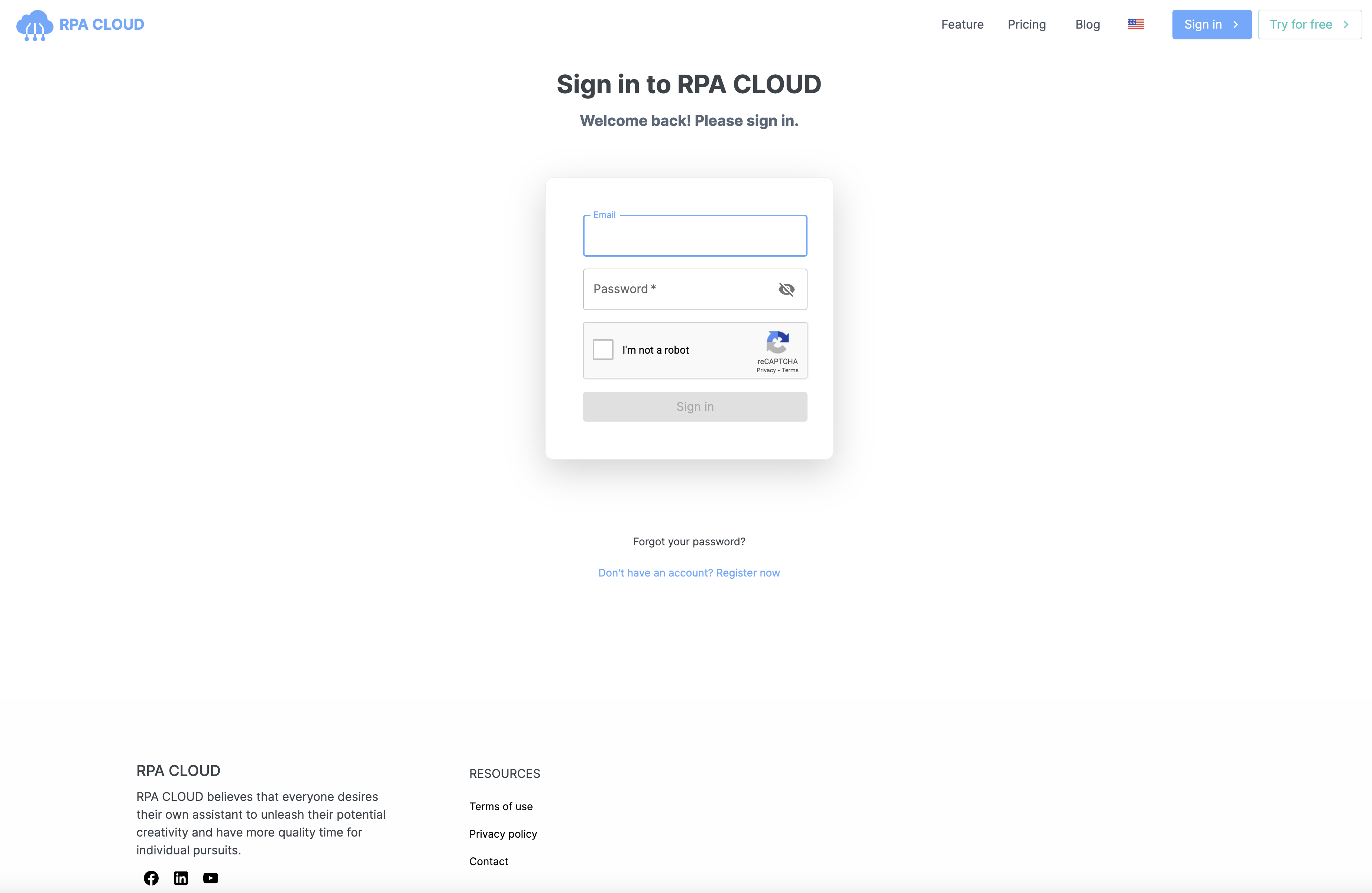
or Create an account at https://rpa-cloud.io/register/standard. You can sign up for free or choose from one of our packages (Standard, Premium, Enterprise, or Cooperation) depending on your needs.

- Step 2: Install the CSS Selector Extension
The CSS Selector Extension is a plugin that lets you get a CSS selector effortlessly.
(Read here this article to learn about CSS selectors and website structures on browsers.)
Go to the installation page to add the CSS Selector plugin on your Chrome browser.
- Step 3: Using the browser function
Step 3 – 1 : Create your robot
After successfully signing in, click on “Robot” in the left-hand menu to see the screen below.
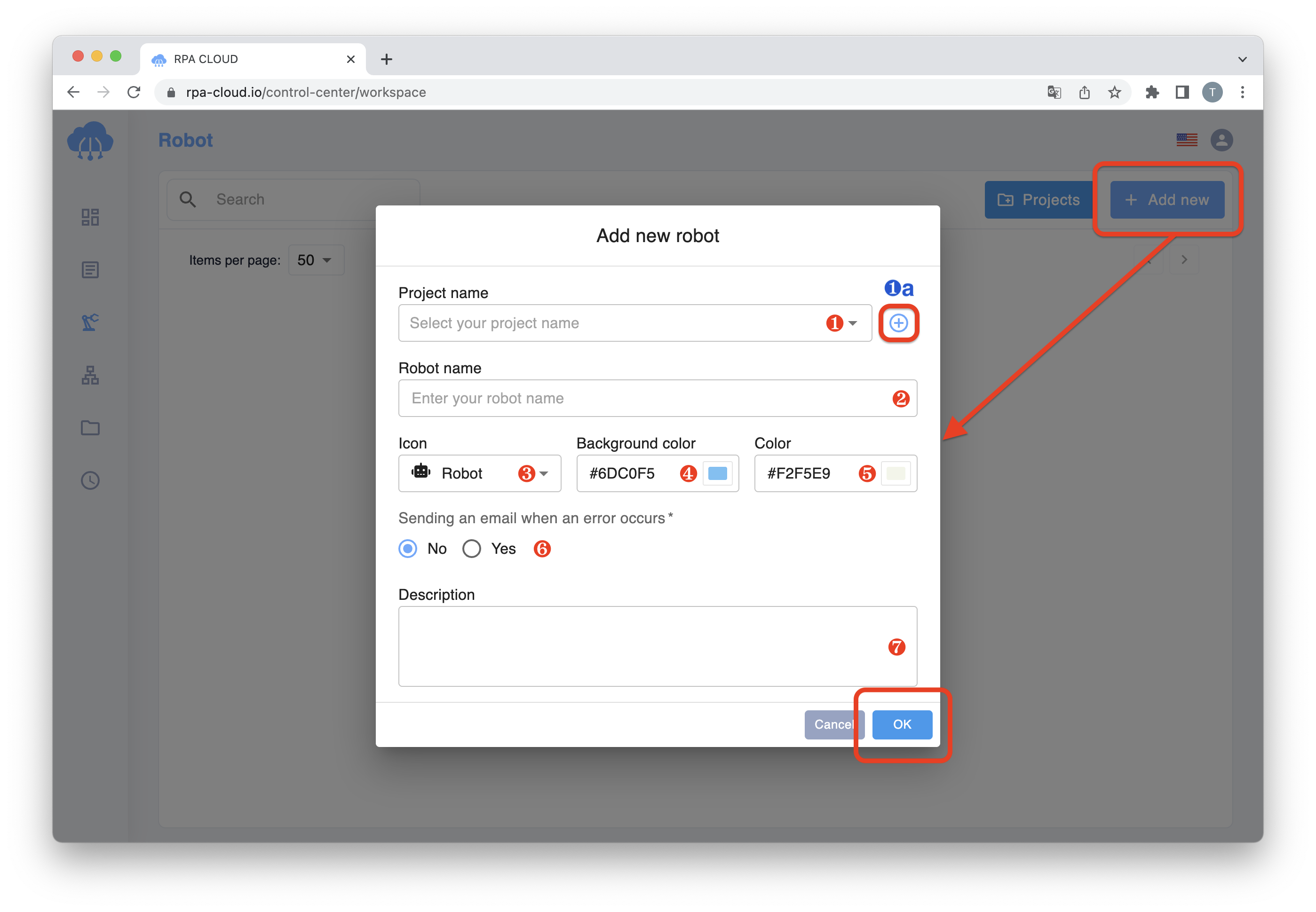
❶ Select Project name. If you have no project then click the button ➕ (❶a) on the left to create.
❷ Enter the Robot name.
❸ Select the Icon for the robot.
❹ Choose the Background color for the robot.
❺ Choose the Color for the robot’s icon.
❻ Select option “send” or “not send” an email when any error occurs.
❼ Type the description for the robot.
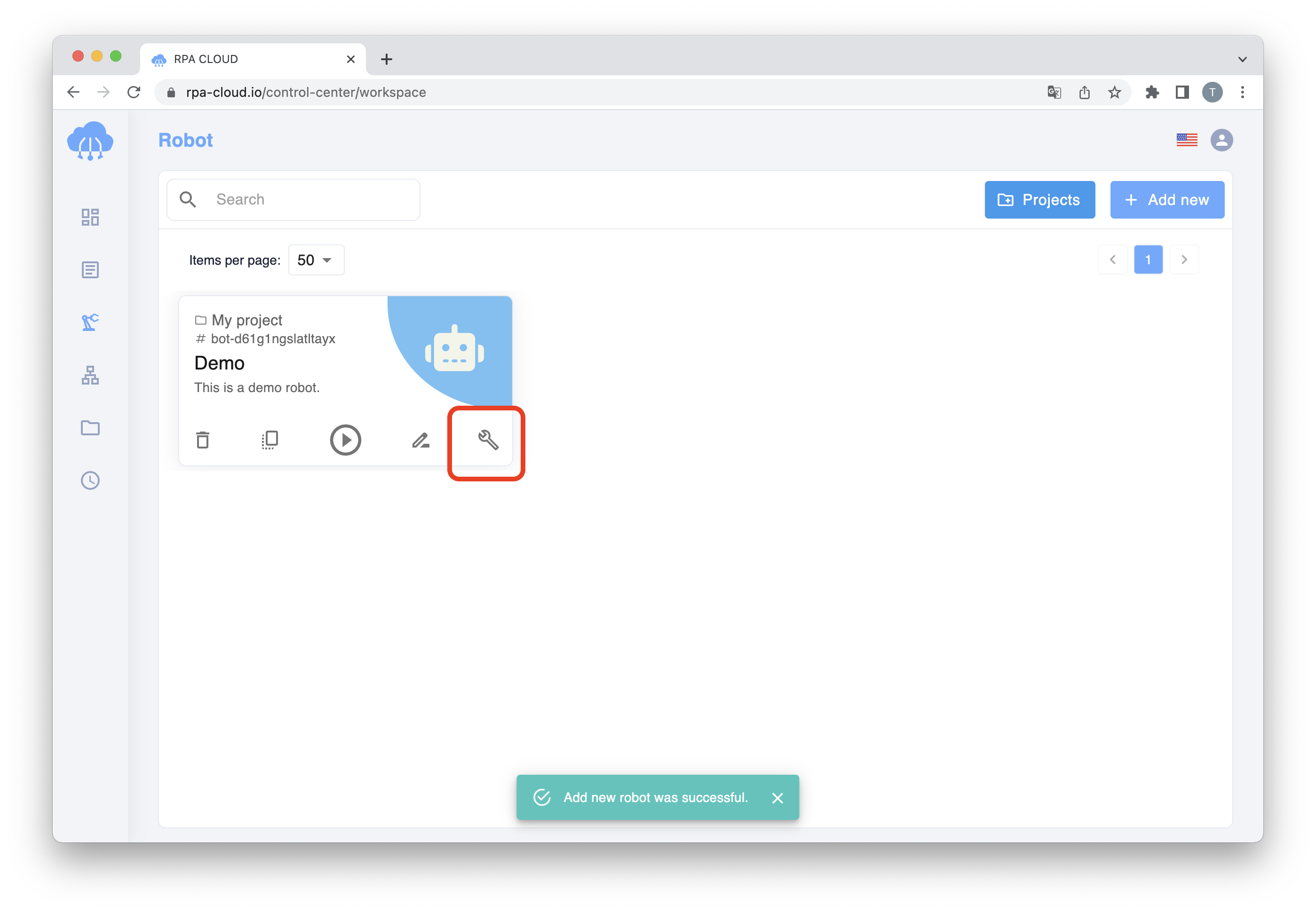
Step 3 – 2 : Search and use browser functions
As shown in the screen below, 3 various functions located in the “browser” section are used. These functions include opening desired webpage, typing text ” Today is” , and clicking on specific positions.
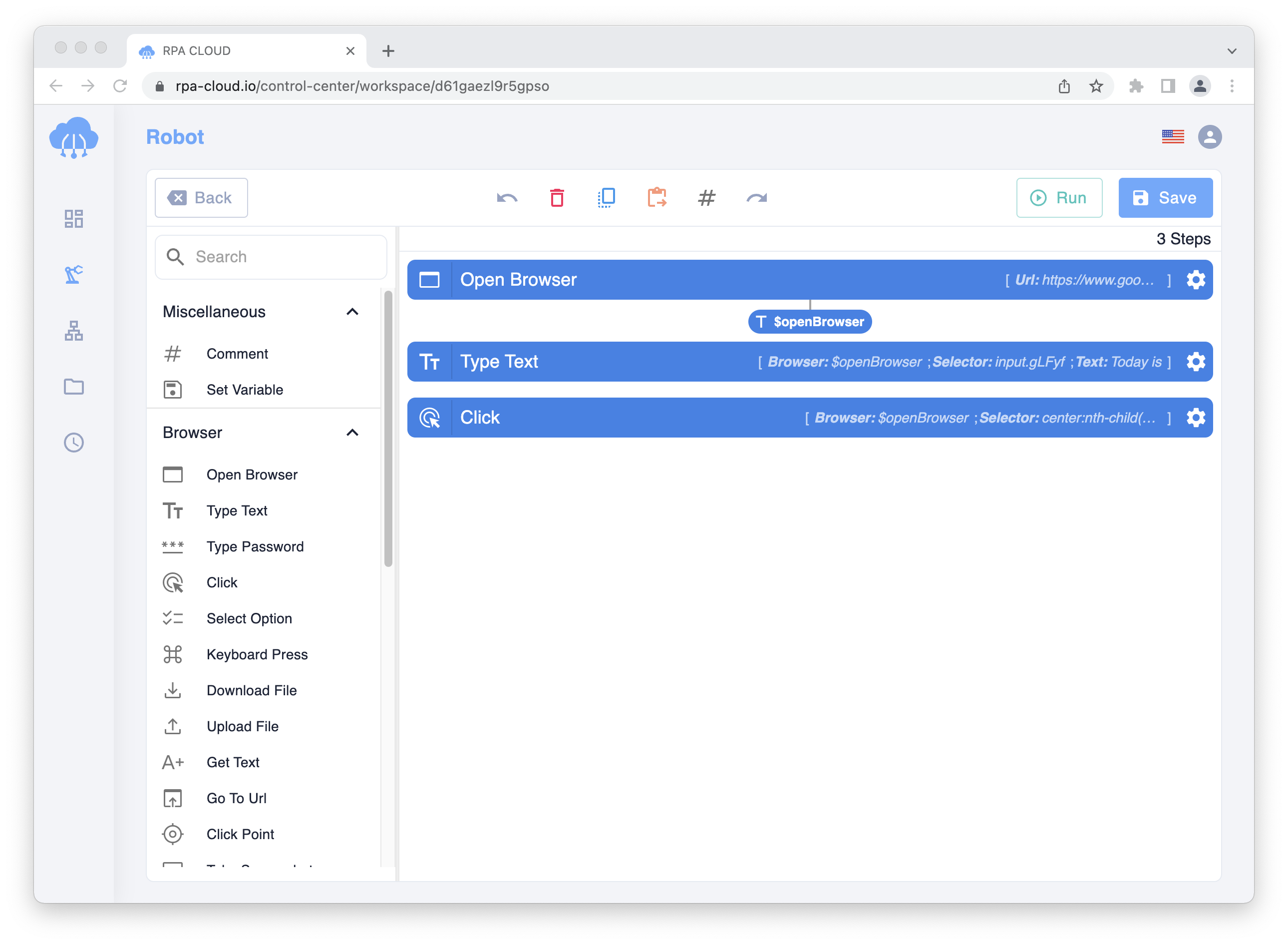
Case Study: Logging into a Website and Downloading a File
One of your repetitive tasks on the website is to log in to a website and download a file from it.The steps include:
- Open the website in your browser.
- Type the ID in the input ID section
- Type the Password in the input Password section
- Click the Login button
- Type the condition as your choice
- Download button
You will do these steps exactly on RPA CLOUD

In each step, you will instruct the robot on which page to open and which button to click, and it will perform the task for you. Read more in our article to explore additional case studies.
By creating your own robot to automate tasks on the browser, you can free up more time for valuable work.





