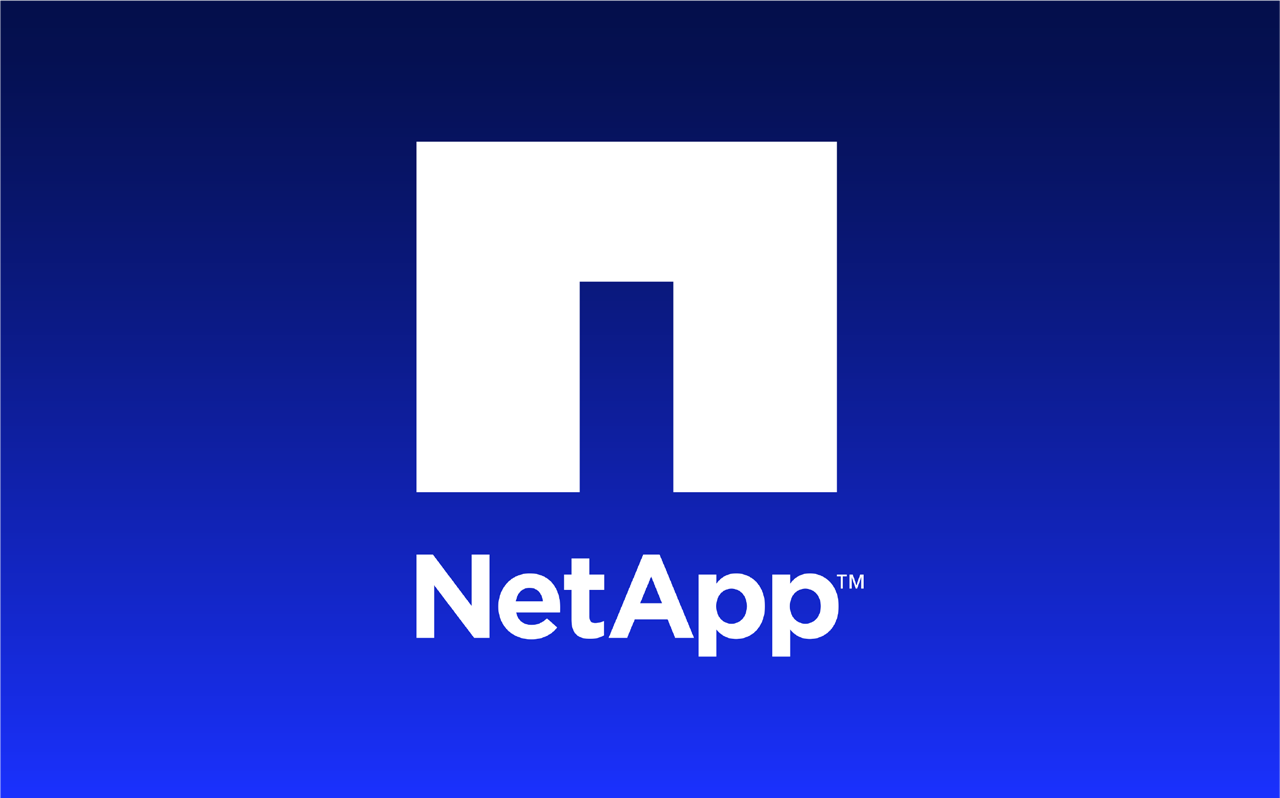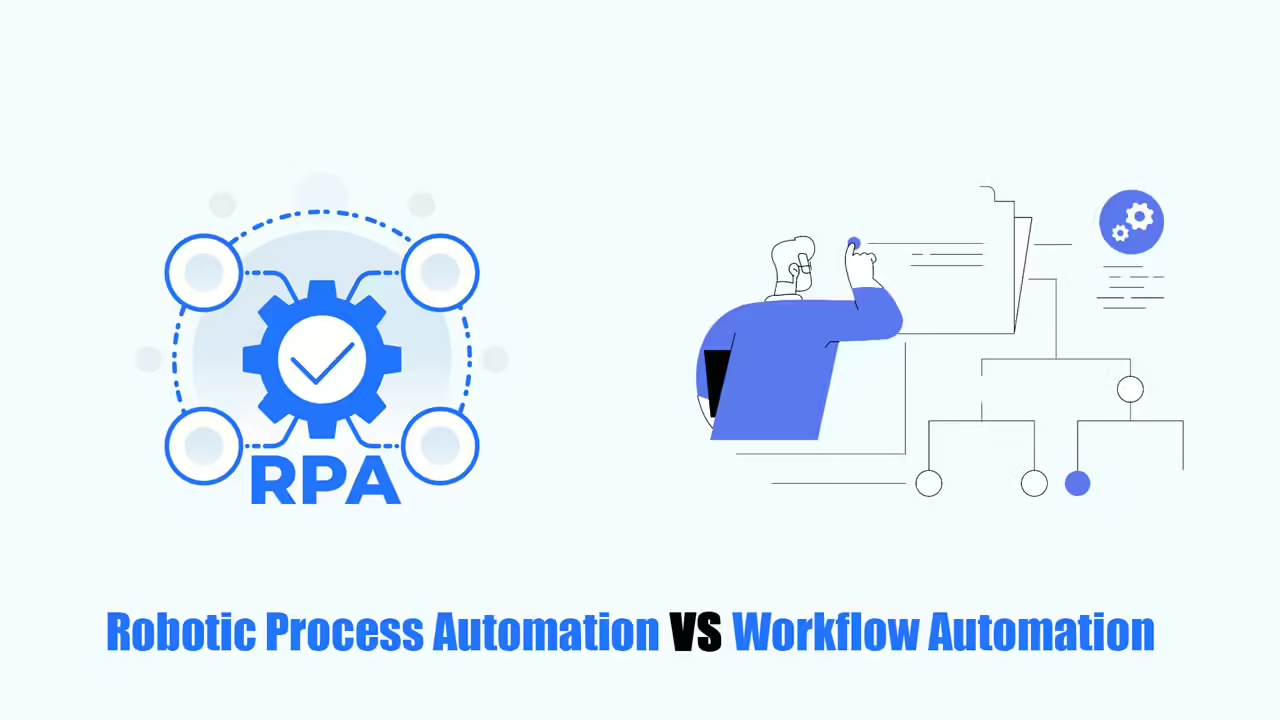This guide shows you how to set up Zscaler Workflow Automation for your company. Because Workflow Automation works with Zscaler Internet Access (ZIA), you need to set up ZIA and its Data Loss Prevention (DLP) rules first.
What is Zscaler Workflow Automation?
Workflow Automation is a tool that helps your company’s data safety experts handle and fix any data problems that come up. It works with Zscaler Internet Access (ZIA) to find these problems, which happen because of the data protection rules you set up in ZIA.

Workflow Automation has a special page where experts can see and fix all the data problems in one place. The page lists all the problems with details about each one, like what happened and what caused it.
To make it easier to manage all these problems, Workflow Automation lets you group similar problems together and decide which ones are most important. Then, you can assign these groups to different experts.
Workflow Automation also uses workflow management to help experts review and fix problems. They can use it to:
- Ask the person involved in the problem to explain what happened.
- Ask the person’s manager or another higher-up for their opinion.
By using all these features, experts can solve problems much faster and see where their company’s security might be weak. This helps them deal with challenges like setting up new security, following rules, and updating their systems.
Benefits of Workflow Automation
Here are main benefits about using Workflow Automation:
- Better Security: It checks everything in your company so you know if there are any problems.
- Faster Fixes: It helps you find and fix problems faster because everything is in one place.
- Clear Responsibility: It shows who should handle each type of problem.
- Focus on Important Things: It helps you deal with the most important problems first by letting you group and rank them.
What is Zscaler Internet Access?
Zscaler Internet Access is a top tool that helps protect your company’s internet use. It uses smart technology to keep out online threats and gives you secure access to the internet and cloud apps.
How to Configure Zscaler Workflow Automation with ZIA?
Make sure you’re allowed to use Workflow Automation in the ZIA Admin Portal. If you can’t access it, ask a Super Admin to give you permission.
To set up Zscaler Workflow Automation, follow these steps:
Give Your Administrator Permission in ZIA
To handle data problems in Zscaler Workflow Automation, admins need to be given the okay in ZIA Admin Portal. They can be given full or limited access.
To set this up, see the following:
- About Administrators
- Adding ZIA Admins
- About Role Management
- Adding Admin Roles
Once admins have access, make sure they can get to Workflow Automation Admin Portal. To do this, go to “Administration” in ZIA Admin Portal and click “Workflow Automation” under Data Loss Prevention (DLP).
If admins can access it, move on to the next step: setting up how DLP works with Amazon Web Services (AWS).
Configure DLP Application Integration for Your Organization
To make sure the data protection problems in your company show up in the Workflow Automation tool, you need to connect it to your system. You can connect it using Amazon Web Services or Microsoft Azure.
Integrate Zscaler Workflow Automation with Slack
(If you want) To get notifications from Workflow Automation in Slack (like messages for the user, manager, or summaries), you need to integrate Workflow Automation with Slack.
To connect Zscaler Workflow Automation to Slack:
- In the ZIA Admin Portal, go to Administration > SaaS Application Tenants.
- Click Add SaaS Application Tenant.
- Add Slack as a new app using your Slack admin login info.
- When adding Slack, make sure to check the “Workflow Automation” box. This will connect Slack to Workflow Automation and allow you to choose a Slack channel for notifications.
Integrate Zscaler Workflow Automation with Microsoft Teams
(Optional) If you want to use Microsoft Teams to send notifications from Workflow Automation, you need to connect Workflow Automation to Microsoft Teams.
Follow these steps to integrate Zscaler Workflow Automation to Microsoft Teams:
- In the ZIA Admin Portal, go to Administration > SaaS Application Tenants.
- Click Add SaaS Application Tenant.
- Add Microsoft Teams as a new app using your Microsoft Teams admin login info.
- When adding Microsoft Teams, make sure to check the “Workflow Automation” box. This will connect Microsoft Teams to Workflow Automation and allow you to choose a Teams channel for notifications.
Integrate Zscaler with the Ticketing Integration App
(Optional) When fixing data protection problems in Workflow Automation, admins can create a ticket in another tool like ServiceNow or Jira Software and connect it to the problem. To do this, you need to connect Workflow Automation to the ticketing tool first and add the users who will use it to the “Integration Users” page in Workflow Automation.
Configure Incident Groups
To help manage the problems that show up on the “Incidents” page in Zscaler Workflow Automation, admins can add and assign groups to these problems. Admins with full access to Workflow Automation can match these groups with different details about each problem.
Configure Roles & Permissions for Administrators
You need to set up special permissions for the people who will manage data protection problems. Each person can have “Edit,” “View,” or “No” permission to use different parts of Workflow Automation. Only the people with full access to Zscaler Workflow Automation can set up these permissions and give them to others who have limited access.
Configure Incident Group Permissions for Restricted Workflow Admins
Admins who have limited access in ZIA need to have their permissions set up in Workflow Automation too. An admin with full access to Workflow Automation sets up their permissions for accessing different groups of problems.
Configure Incident Group Priority
Admins can decide which data protection problems are most important by giving different groups of problems a priority level.
To add a priority level for a group of problems:
- Go to Setup > Priorities. This page shows all the groups of problems and their priority levels.
- Click “Add More.” A new row will appear at the bottom of the list.
- In the new row, choose a group of problems from the drop-down menu.
- Choose a priority level for that group: Critical, High, Medium, or Low.
- Click “Save.”
To change a priority level:
- Go to Setup > Priorities.
- (Optional) Use the search box to find the group you want to change.
- Change the group or priority level as needed.
- Click “Save.”
To remove a priority level, click the “Delete” icon next to it.
To see priority levels:
Go to Setup > Priorities. This page will show all groups and their assigned priorities. You’ll see the name of the group and its priority level (Critical, High, Medium, or Low).
Incident Approvers in Zscaler Workflow Automation
Admins can pass on a data problem to someone else who can decide what to do about it. This can be done from the main list of problems or the page with details about a specific problem. The person who gets the problem could be the manager of the person who caused it or someone else.
Account Settings
On the Account Settings page in the Zscaler Workflow Automation Admin Portal, admins can choose if they want to send a daily summary email to people who need to take action on data problems. This email uses a special template.
Map Survey & Notification Templates
When checking out a data problem in Zscaler Workflow Automation, admins can reach out to the person who caused it and ask for an explanation. They can also send the problem to someone else for approval, if needed. When admins do either of these things, an email is sent using a special message and a questionnaire that were made in Workflow Automation. Workflow Automation has some standard messages and questionnaires, but admins can also make their own. If they do, they need to match them to the type of data problem, the type of message, and the action that caused the problem.
The special message is also used for the daily summary email that Workflow Automation can send out.
Labels in Zscaler Workflow Automation
(Optional) Admins can add a tag or label to data problems on the main list of problems or on the page with details about a specific problem. This can help them organize and find problems more easily.
Configure Workflows in Zscaler Workflow Automation
(Optional) Admins can set up Zscaler Workflow Automation actions to help fix data problems. These actions will start automatically for problems that match certain rules. The actions can include multiple steps and don’t need anyone to start them manually.
Read more: