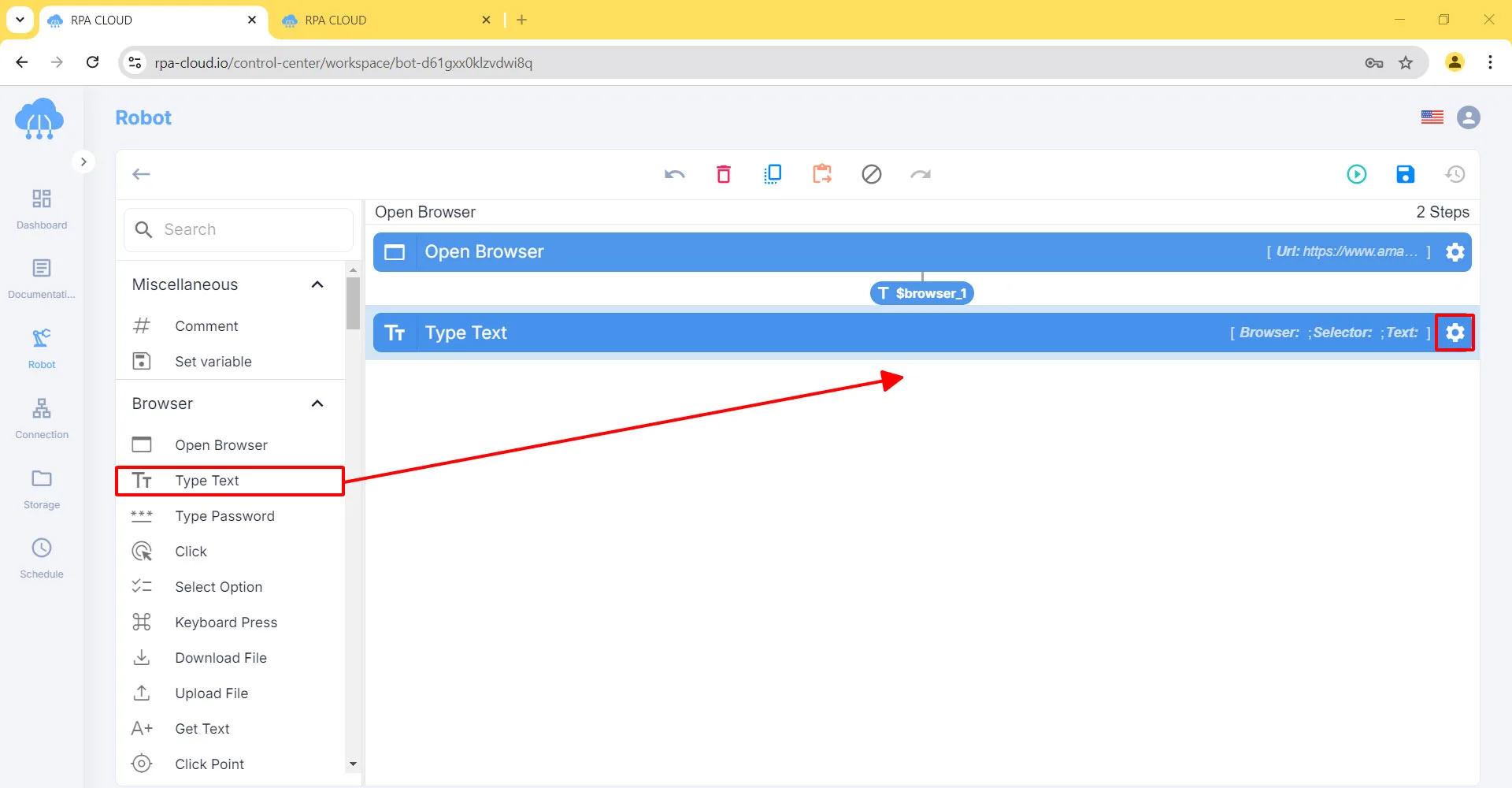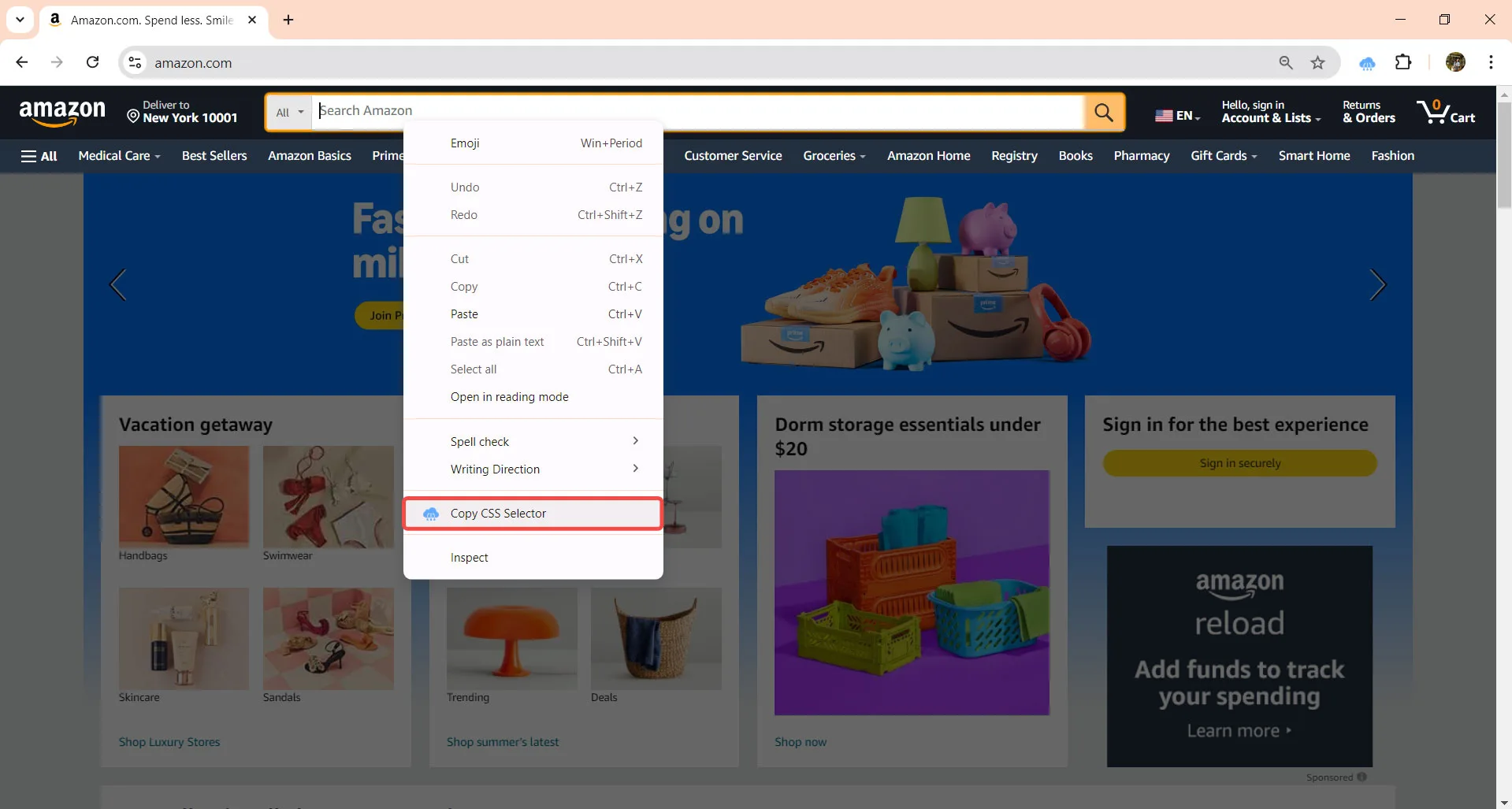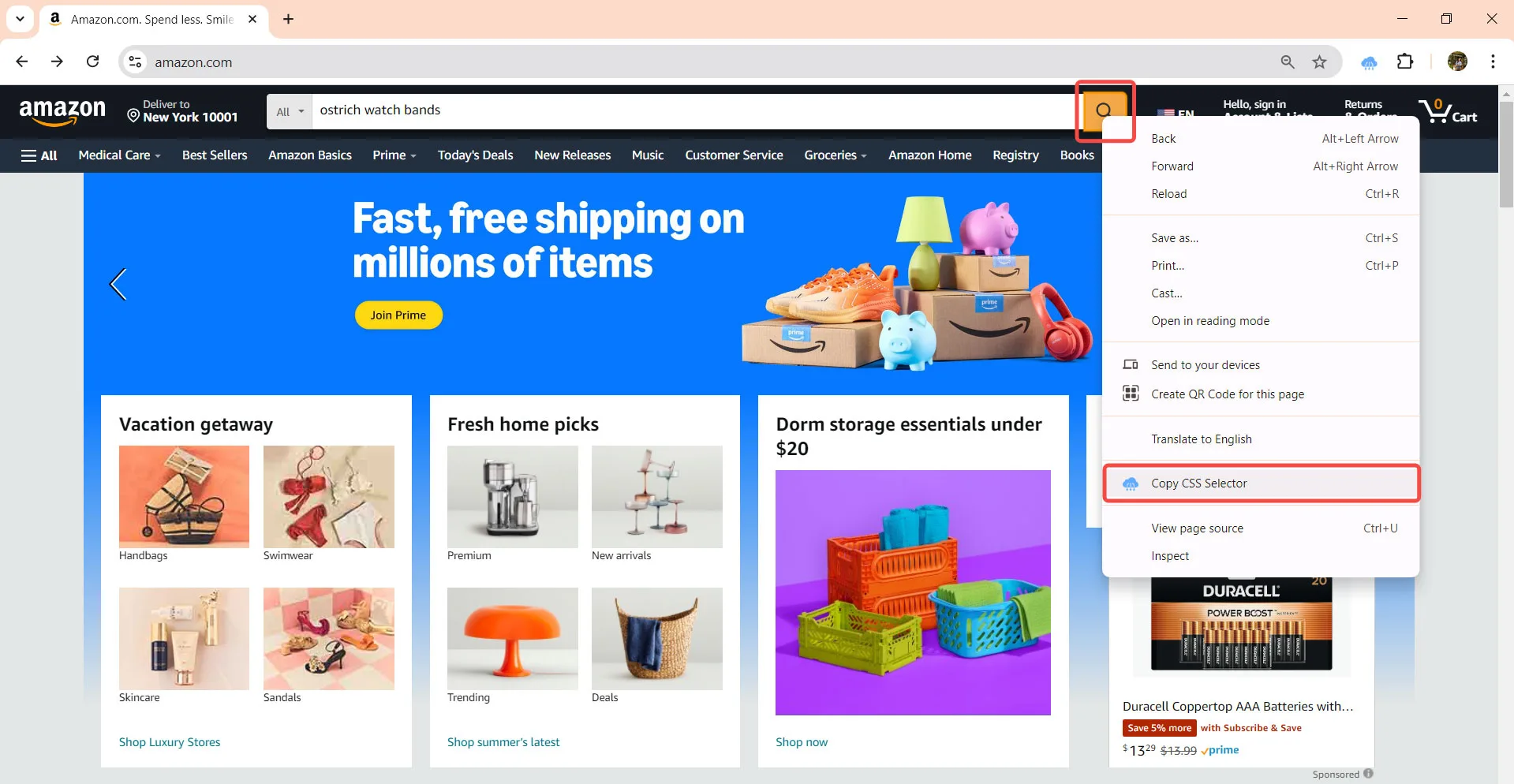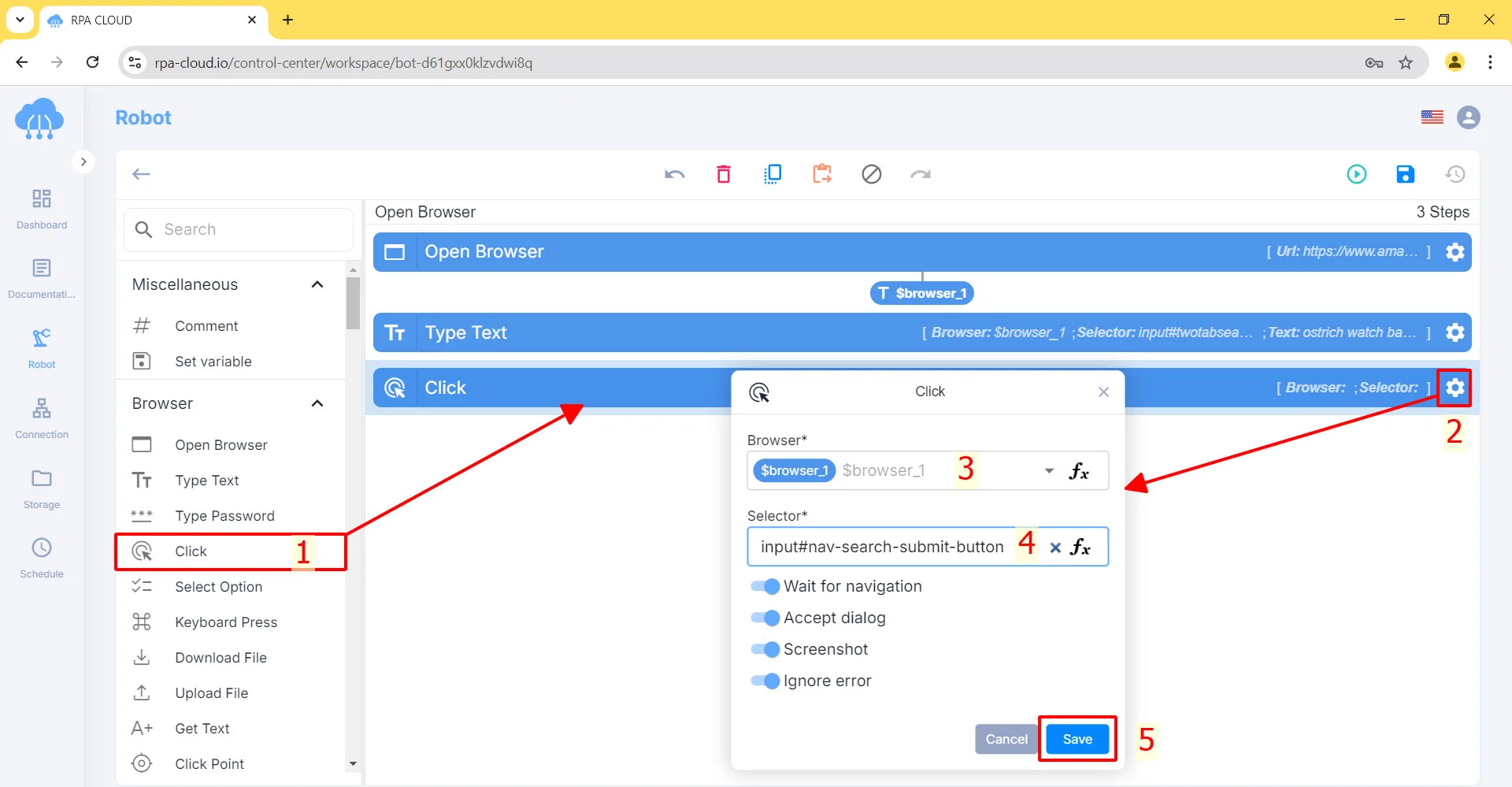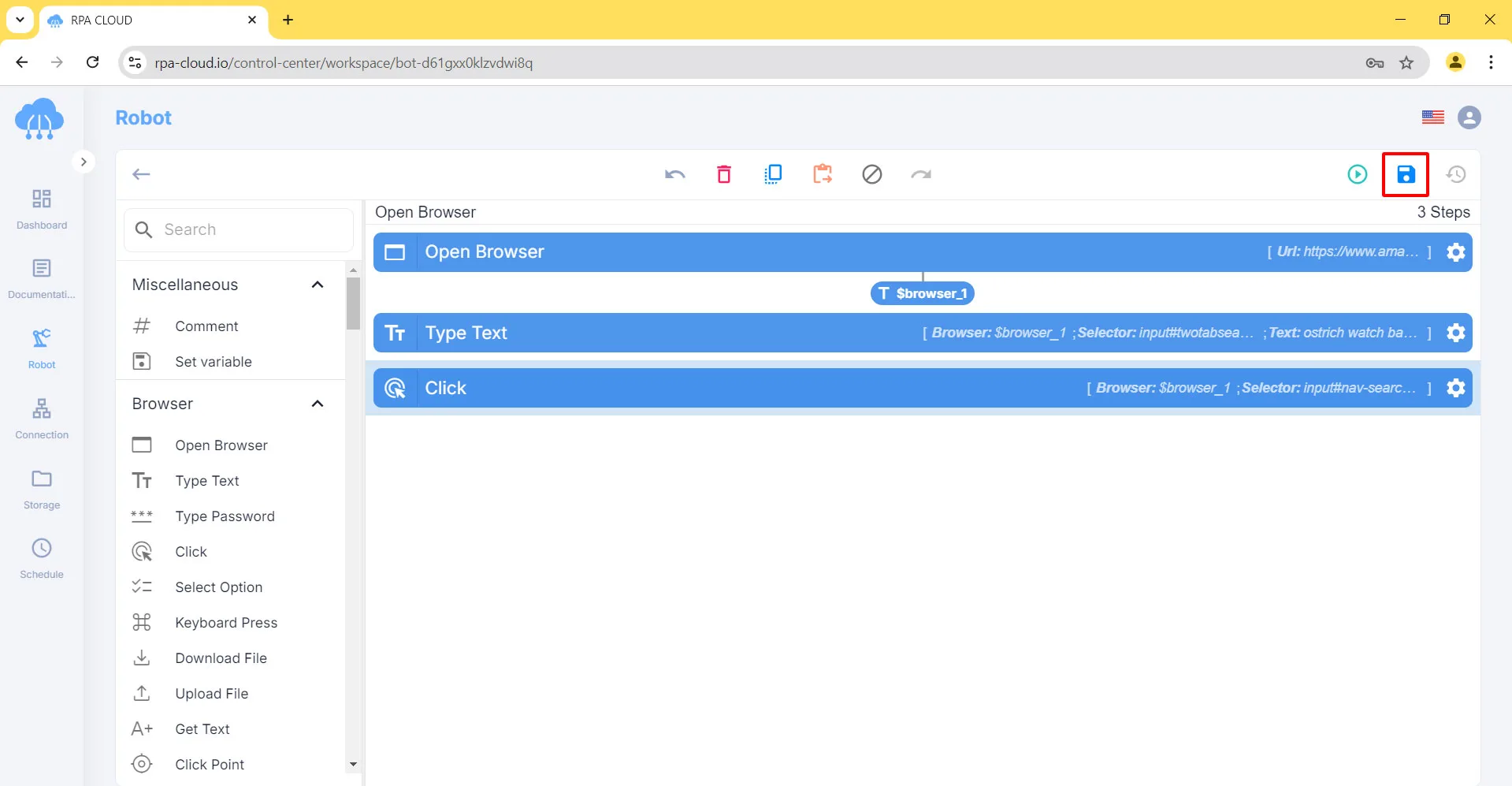The purpose of opening a browser is to do some necessary work for you, such as finding products, getting information, and so on. In this lesson, I will guide you how to type text and click on objects on a browser, for example on the amazon website, with RPA CLOUD bot. Let’s explore!
Build the “Type Text” Action
After you open your browser page with RPA CLOUD bot, such as the Amazon website, you want to search for product information and prices about ostrich watch bands on this platform. So, how to type “ostrich watch bands” into the search box on the Amazon website? Follow the steps below:
1. Similar to the open browser step, you click on Type Text located on the left toolbar. Then you hold and drag and drop to the center.
2. Click the gear icon to open the Type Text box and fill all options in the box:
– Choose website: Select the website where you want to type the text. If you have multiple websites open, each one will have its own number.
– Copy selector: Go to the Amazon website in your browser, find the search box, right-click on it, and choose “Copy CSS Selector”. You paste that code into the Selector box in the settings.
– Type text: Type “ostrich watch bands” into the “Text” box.
3. Click the “Save” button to save the action.
Build the “Click” Action
Next I will show you how to click on the Search icon on the Amazon website. This action will be similar to the Type Text action, but the only difference is the object from which you get the CSS selector.
Follow these steps:
1. Hold down your mouse button on the “Click” action and drag it to the middle page.
2. Click the gear icon to open the Click box.
3. Pick the website where you want to click. If you have multiple websites open, each one will have a different name here.
4. Go to the Amazon website and click the Search icon. After that, you copy its CSS selector and paste it into the Selector box.
5. Finally, click the “Save” button.
Save the Script of Your Robot
In particular, you should click “Save” to save the above script before you hit run your robot. In case you do not click the Save button, the script will not be saved as you reload the page.
< Previous Guide
Next Guide >
Select Option