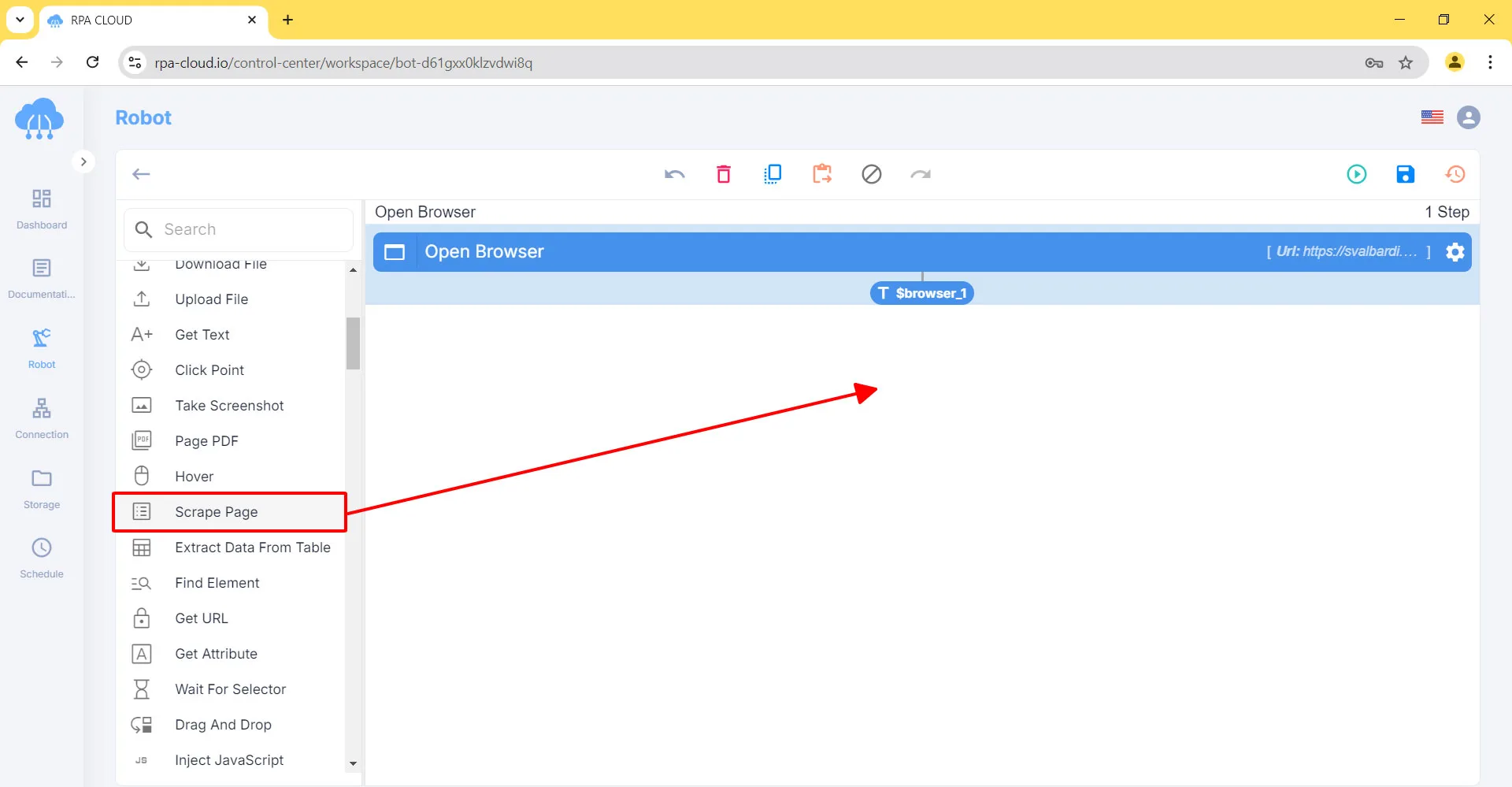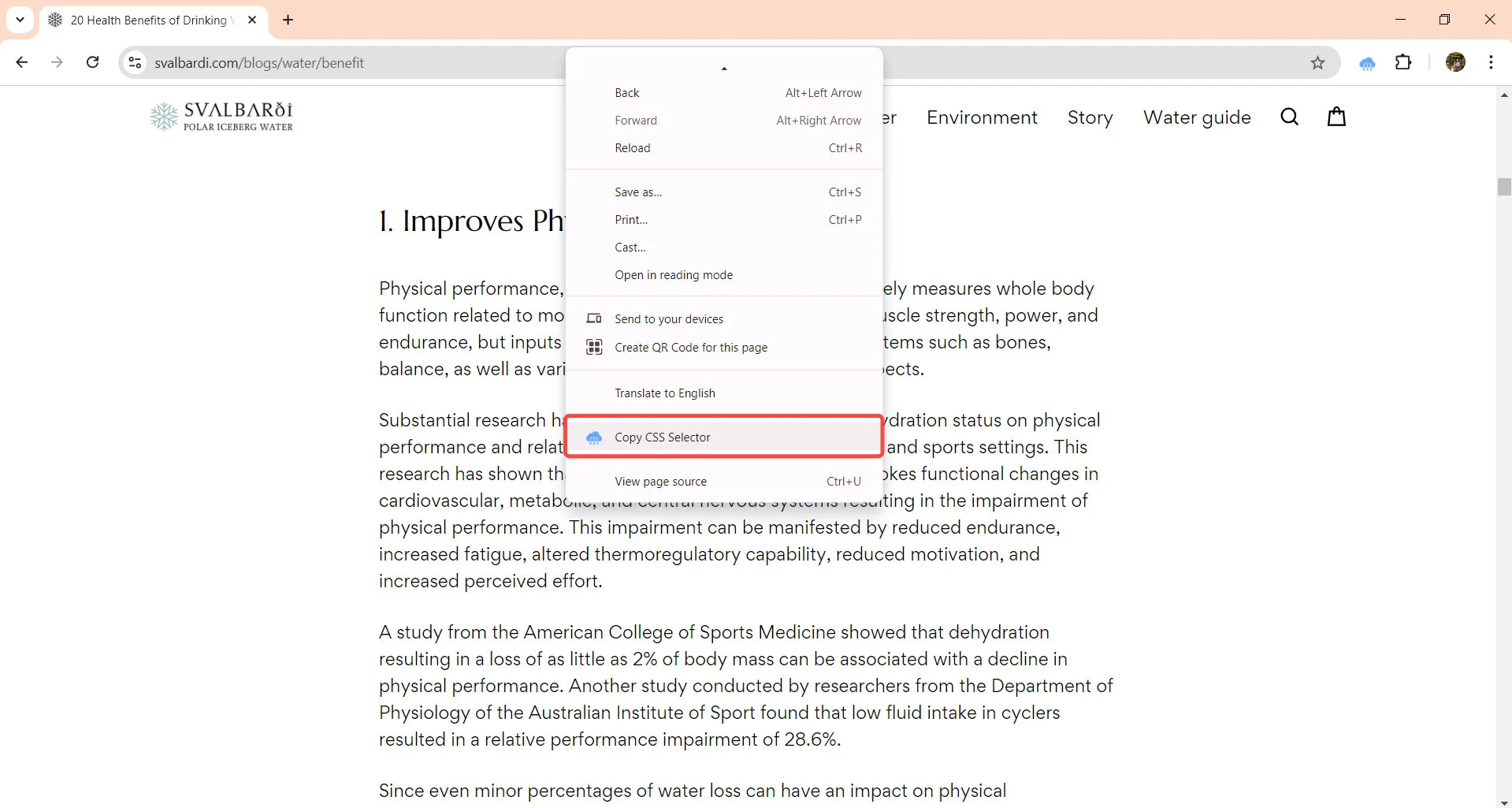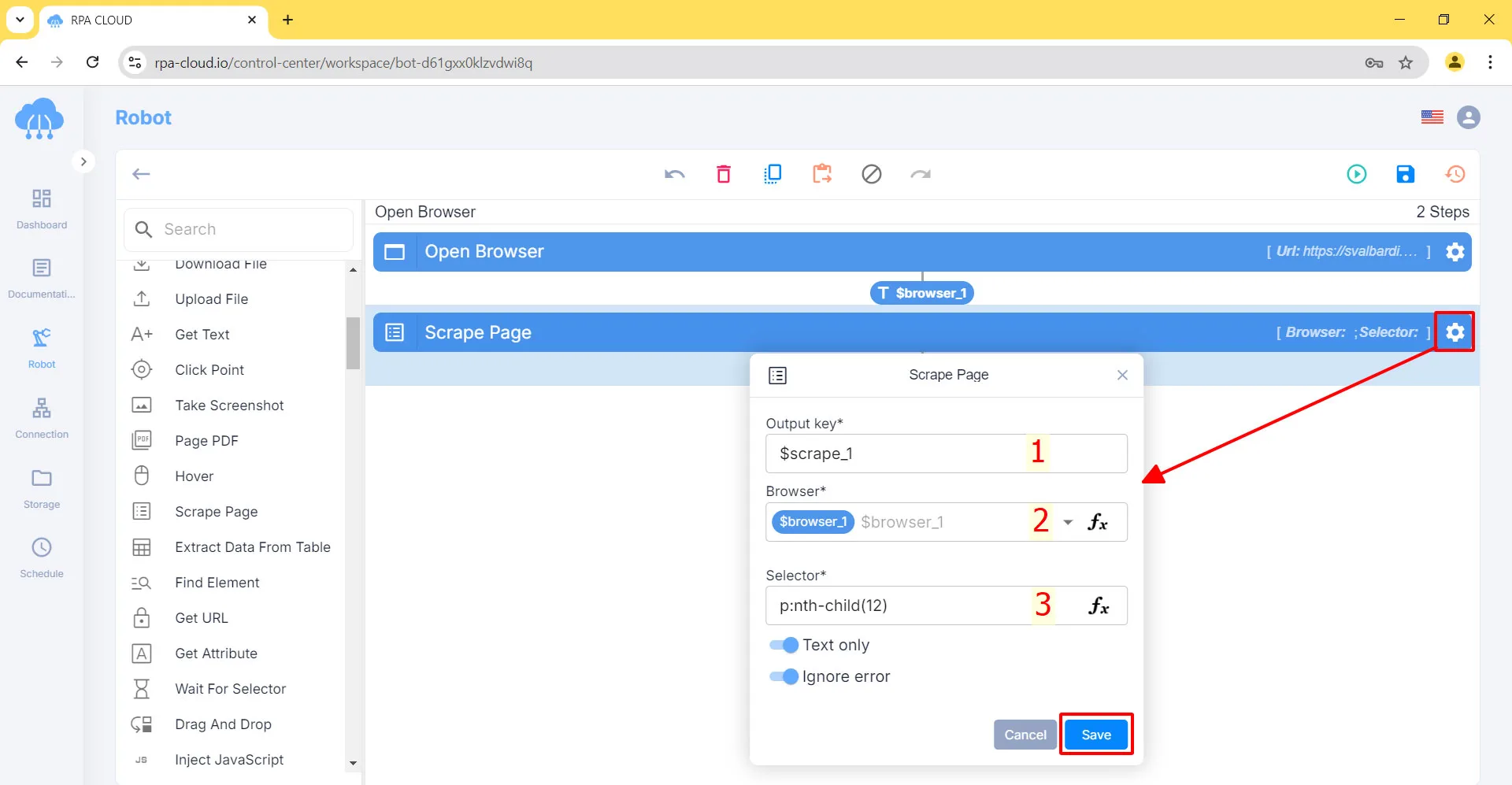A website is full of information you need. Clicking through each page, each section to get information is too time-consuming and laborious.
Use the Scrape Data function of RPA CLOUD robot. With just a few operations, you can get all the information you want without having to click and tap many times.
In this lesson, I will show you how to scrape data from a website with RPA CLOUD.
What is Scrape Data?
Scraping data, also known as web scraping, is the process of getting data from a particular website by extracting information from the HTML elements of that page.
Scraping is often used when you are only interested in data from a specific website and want to get information from certain elements on that website.
Build the “Scrape Page” Action
For example: You are researching the benefits of drinking water for a report and you find content that you want to retrieve for research, such as the “20 Health Benefits of Drinking Water: Physical, Psychological and Nutritional” article.
Follow these below steps to scrape the page:
To perform the Scrape Page action, you open the website that you want to get data from with the RPA CLOUD bot, similar to the image below. You can review this step in the Open Browser lesson.
Next, select the Scrape Page function on the left toolbar and drag and drop it to the middle of the page.
Then, click on the gear icon to open the Scrape Page box and fill in the 3 boxes in turn to perform this action.
1. Output key: You choose where you want to store the results you get from the Scrape Page action.
2. Browser: Select the website that you want to get the text from. If you open multiple websites, each website will have its own number. In this example, I only open one website, so choose “$browser_1”.
3. Selector: Go to your website, hover over the object that you want to get information from, right-click on it and select “Copy CSS Selector”. Then, you paste that code into the Select box.
As a final step, you have to click on the “Save” button to save the above options.
< Previous Guide
Next Guide >
Select Option