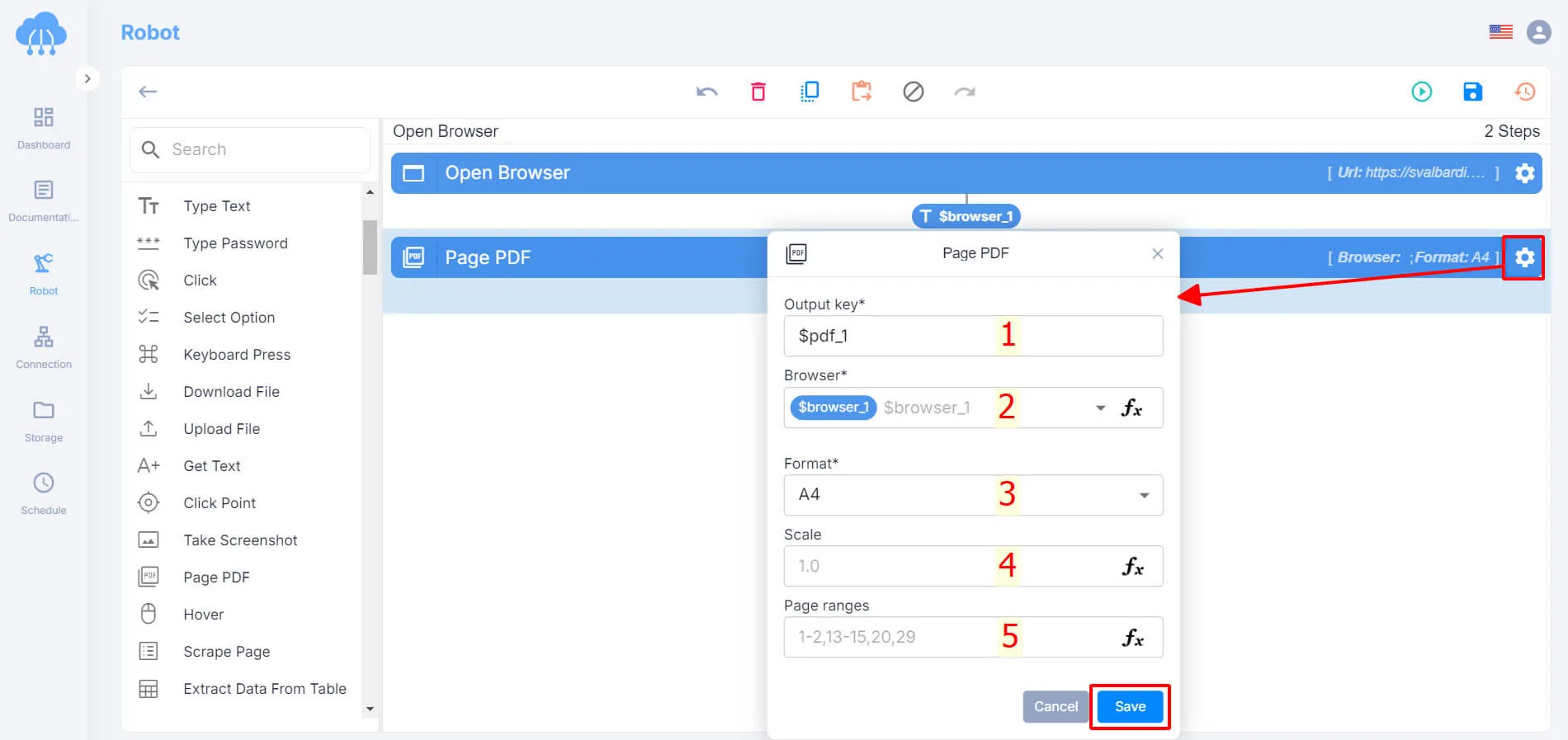Hello RPA CLOUD’s users! In today’s lesson, I will guide everyone how to download the information page you are reading or need to use as data in PDF file format with RPA CLOUD robot.
With just a few simple steps, you have the PDF file you want, let’s explore!
Build the “Page PDF” Action
For example: You are researching the benefits of drinking water. And you read a good article on this topic, so you want to download the article as a PDF file to continue researching and making data later. So what should you do with a RPA CLOUD robot?
Follow these steps:
To perform functions on the browser, the first step is to open the website you want to access. The operations are shown below the picture, if you do not remember, you can read the Open Browser lesson again.
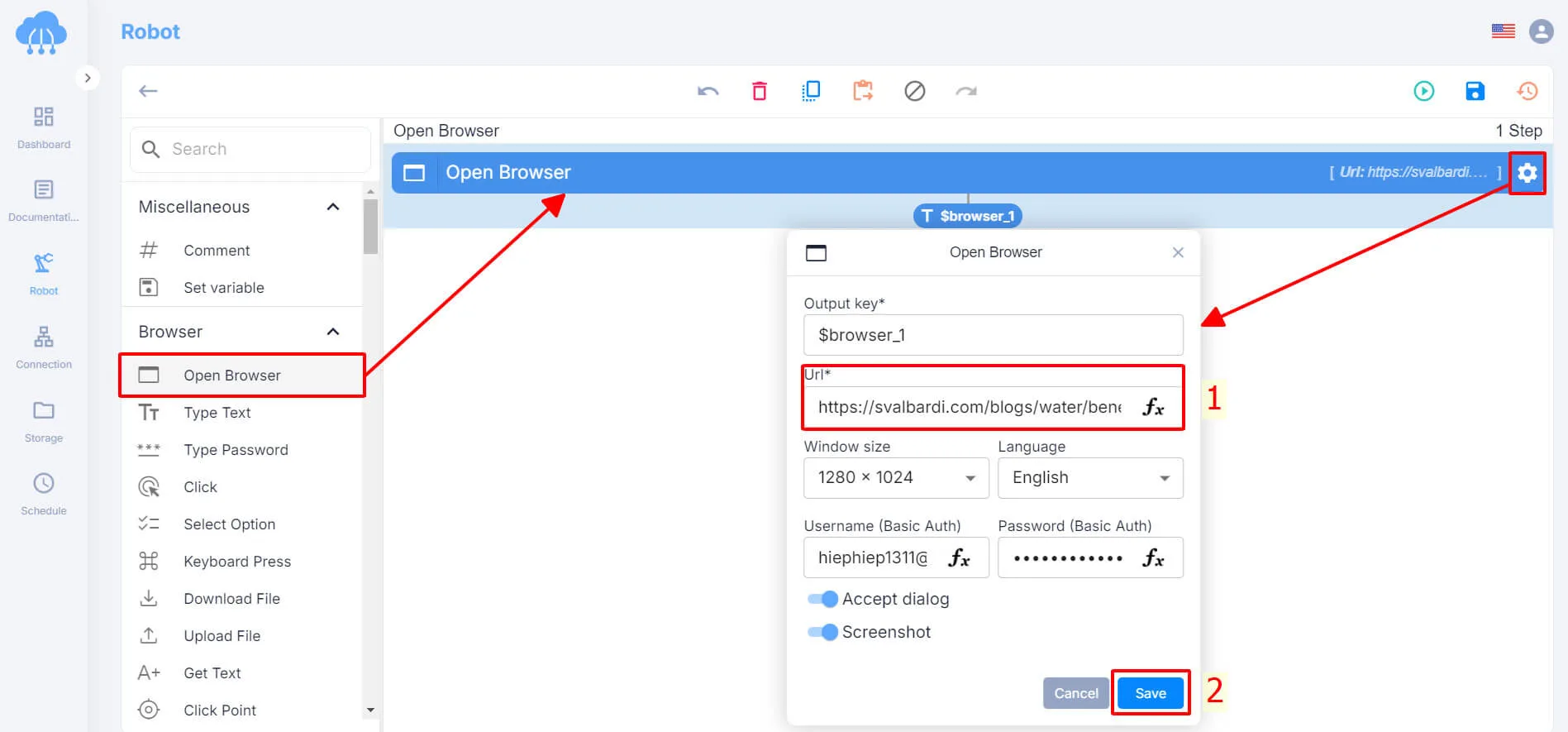
Next, select the Page PDF function on the left toolbar and drag and drop it into the middle of the page – similar to dragging the Open Browser.

Then, click the gear icon on the right to open the Page PDF box and fill in the 5 boxes in turn:
1. Output key: You choose where to save the results you get from the Page PDF action.
. Browser: Select the website you want to download as a PDF file. If you open multiple websites, each website will have its own number. In this example, I use one website, so I choose “$browser_1“.
3. Format: Click the triangle icon to choose the paper size, including A5, A4, and A3.
4. Scale: Select the print rate you want.
5. Page ranges: Specify the pages you want to print.
Note: In the Page ranges box, if you leave it blank, the RPA CLOUD robot defaults to printing all pages. You can specify the print range using the “-” sign and multiple ranges separated by commas.