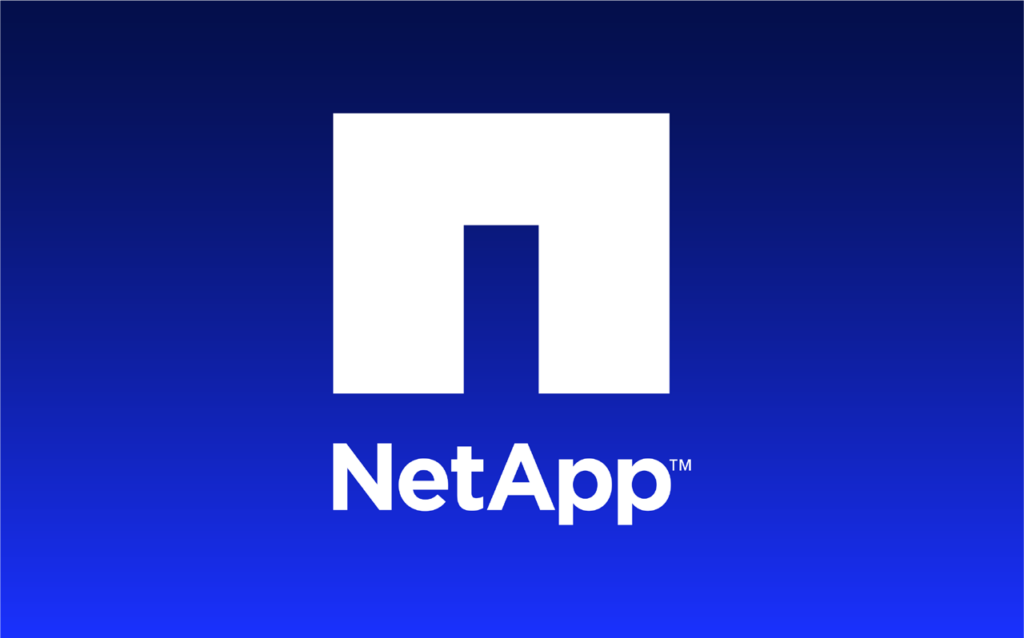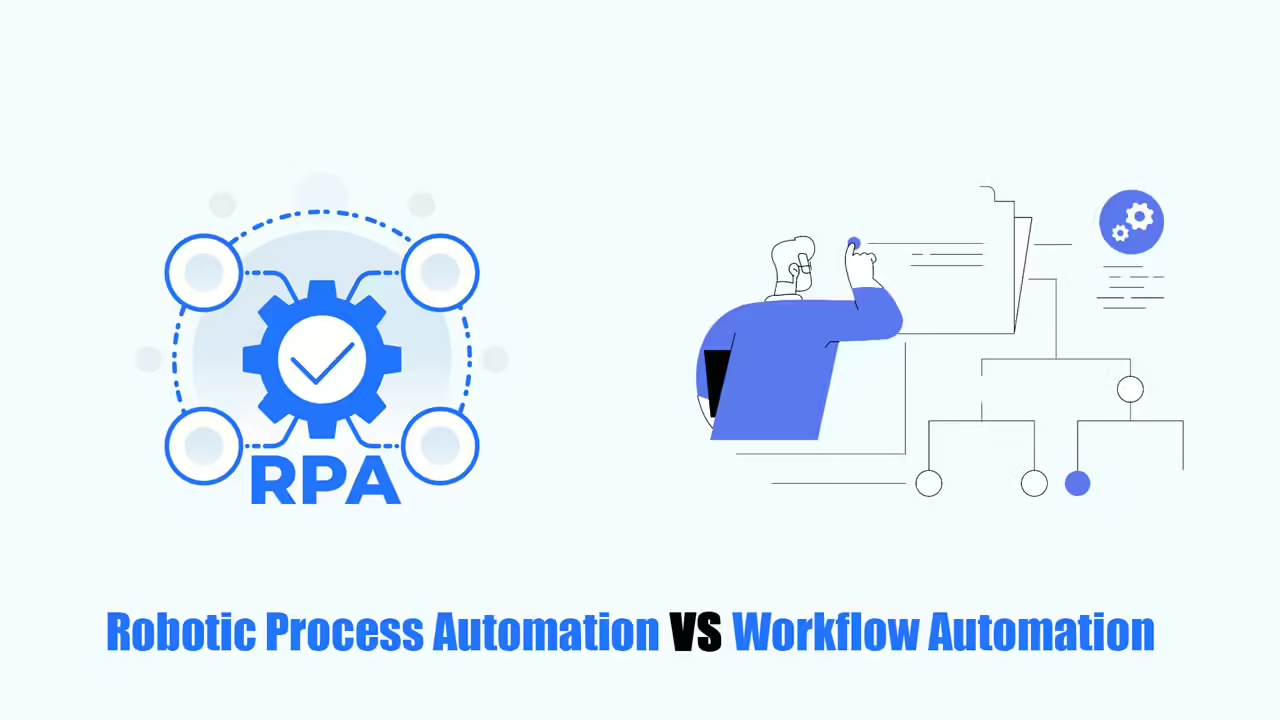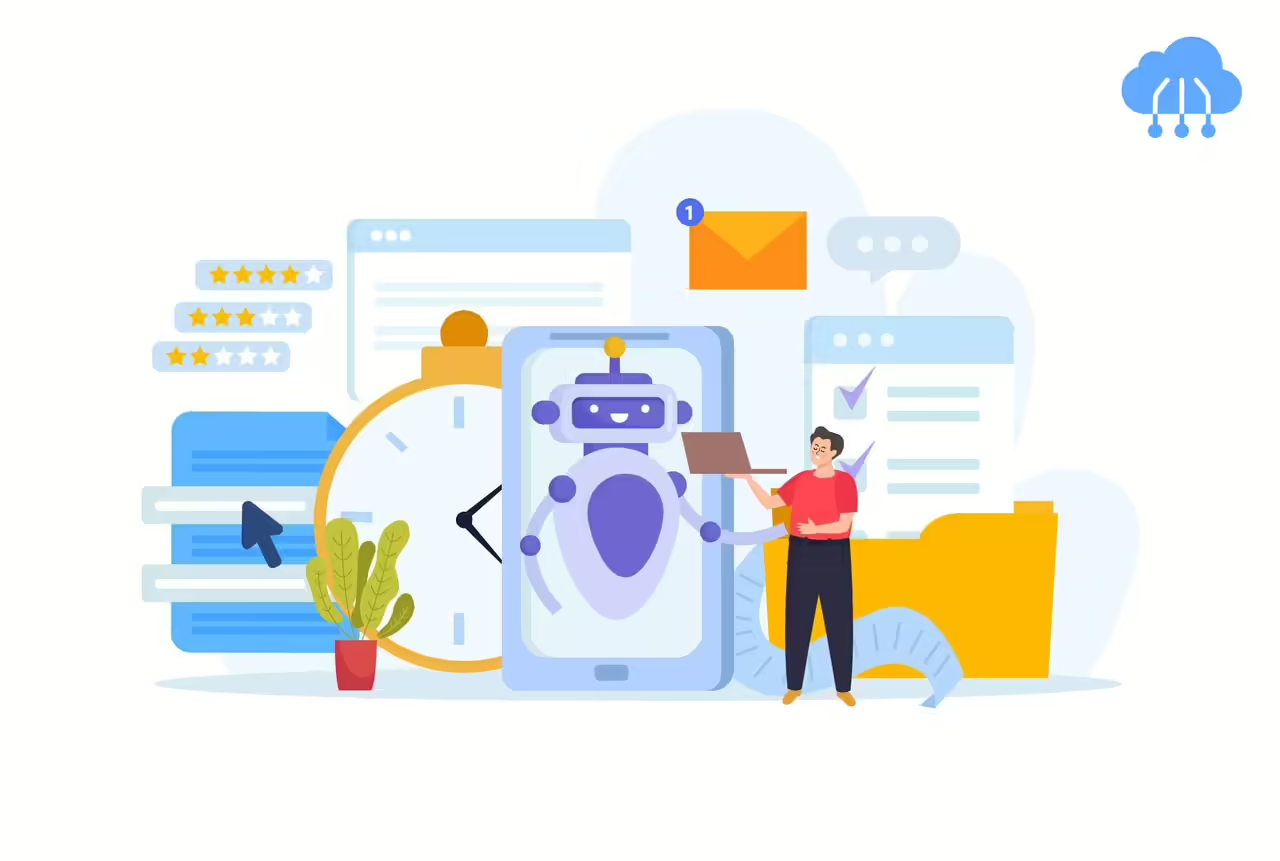If you want to know about NetApp workflow automation, you can start learning about OnCommand Workflow Automation (WFA). This article discusses the features of OnCommand Workflow Automation, as well as how to install and set up this tool in detail.
Let’s explore!
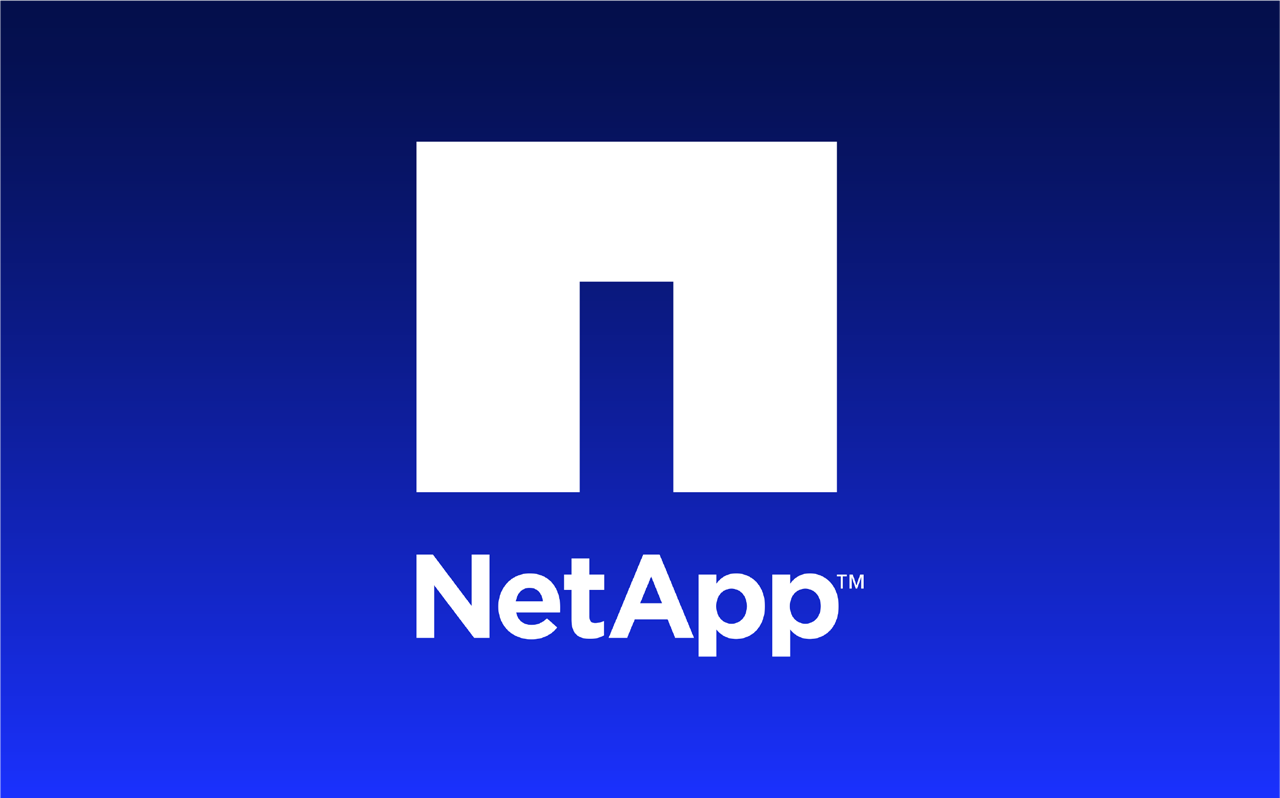
What is OnCommand Workflow Automation?
OnCommand Workflow Automation (WFA) is a popular tool of NetApp workflow automation. It helps automate tasks for managing storage, like setting up, moving, removing, protecting, and copying data. You can use WFA to create workflows, which are a series of steps to complete tasks according to your processes. WFA works with both ONTAP and Data ONTAP operating systems.
OnCommand Workflow Automation Features
WFA has these features:
- Designer portal: A place where you can build workflows. It includes building blocks like commands, templates, finders, filters, and functions. You can add advanced features like automatic resource selection, looping, and approval points. It also has building blocks to save data from other systems.
- Execution portal: A place to run workflows, check their status, and see logs.
- Administration/Settings: A place to set up WFA, connect to data sources, and configure user credentials.
- Web services interfaces: A way to call workflows from other portals and software.
- Storage Automation Store: A place to download WFA packs (pre-built workflows).
How to Install OnCommand Workflow Automation?
Below is a detailed guide for you to install OnCommand Workflow Automation. Let’s find out!
Prerequisites
Before you can install OnCommand Workflow Automation (WFA), make sure you have everything you need and have finished these tasks:
- Download WFA: Get the WFA installation file from the NetApp Support Site and copy it to the computer where you want to install WFA.
- You need a login and password for the NetApp Support Site. If you don’t have one, you can register to get them.
- Check access: Make sure your computer can reach your storage controllers, Active IQ Data Center Manager, and VMware vCenter if you’re using them.
- If you need to use SSH (a way to connect to other computers), make sure it’s turned on for your storage controllers.
- Check for PowerShell: Make sure PowerShell 3.0 or a newer version is installed.
- Check for VMware Powercli: If you’re using WFA with VMware vSphere, make sure VMware Powercli is installed.
- Gather information: Collect the necessary information to set up WFA (you’ll need this later).
- Check for MySQL connector: If you’re using a special command called “Invoke-MysqlQuery,” make sure the MySQL .Net connector is installed.
Installing
You can install WFA to make and customize special workflows for automating tasks related to storage.
What you need:
- You must have checked the requirements for installing.
- If you’re reinstalling WFA, make sure there are no old WFA services running.
- You must have downloaded the WFA installer from the NetApp Support Site.
- You must turn off the automatic update feature in Java.
Important note:
- If you’re installing WFA on a virtual machine, its name shouldn’t have an underscore (_) character.
- ActiveState ActivePerl must be installed before you install WFA. This won’t affect any other ActivePerl you might have.
- If you’re reinstalling WFA 4.2 or later, and you uninstalled MySQL before, you need to delete the MySQL data folder.
- If you install MySQL yourself, WFA will change some settings in the MySQL file.
Steps:
1. Log in to Windows as an admin.
2. Find the folder where the installation file is.
3. To install WFA:
- Right-click on the WFA installer file (the one that ends in .exe) and run it as admin.
- Click Next.
- Enter the username and password for the main admin user and click Next.
- The password must be at least six characters long and have one uppercase letter, one lowercase letter, one number, and one special character. Remember this password!
- Choose the ports for WFA and click Next.
- Enter a site name and your company name and click Next: If you want to change where WFA is installed, choose a new location and click Next.
- If you don’t want to change where the WFA database is stored, click Next.
- Click Install.
- Click Finish.
4. To check if WFA installed correctly:
- Open WFA in a web browser.
- OR, check if the “NetApp WFA Server” and “NetApp WFA Database” services are running in the Windows Services tool.
How to Set Up OnCommand Workflow Automation?
After you finish installing WFA of the NetApp workflow automation, you need to do a few more things to set it up. You need to open WFA, set up users, connect it to your data sources, set up login information, and configure WFA itself.
Access
You can open OnCommand Workflow Automation using a web browser on any computer that can reach the WFA server.
What you need:
- Adobe Flash Player installed on your browser.
Steps:
1. Open your web browser and type one of the following in the address bar:
- https://wfa_server_ip (replace “wfa_server_ip” with the IP address or the website name of the WFA server)
- https://localhost/wfa (if you’re on the same computer as the WFA server)
- If you used a different port for WFA during installation, add the port number like this:
- https://wfa_server_ip:port
- https://localhost:port (replace “port” with the actual port number)
2. Enter the admin username and password you created during installation.
3. (Optional) In the Settings > Setup menu, you can set up login info and a data source.
4. (Optional) Bookmark the WFA website so you can easily find it later.
Data Sources
OnCommand Workflow Automation works on data it gets from different sources. It already knows about some types of data sources, like Active IQ Data Center Manager and VMware vCenter Server. You should know about these before setting up your data sources.
A data source is a connection to the place where the data lives. It’s like a pathway to the data. For example, a data source could be a connection to a database in Active IQ Data Center Manager. You can add your own special data source to WFA after you tell it what kind of data source it is.
Create Local Users
WFA lets you create and manage users who have specific permissions for different roles, like guest, operator, approver, architect, admin, and backup.
What you need:
- WFA installed and logged in as an admin.
About the roles:
- Guest: Can see the status of workflows and be notified of changes.
- Operator: Can preview and run workflows they have access to.
- Approver: Can preview, run, approve, and reject workflows they have access to. It’s recommended to provide their email address.
- Architect: Can create workflows but cannot change global settings.
- Admin: Has full access to WFA.
- Backup: Can create remote backups of WFA but has no other access.
Steps:
- Click on Settings, then click Users under Management.
- Click the + button on the toolbar to create a new user.
- Enter the needed info in the New User box.
- Click Save.
Configure OnCommand Workflow Automation
WFA of NetApp workflow automation lets you change different settings, like getting automatic support and notifications.
When you’re setting up WFA, you can choose to set up some or all of these things:
- AutoSupport (ASUP): This sends automatic messages to tech support if there are problems.
- LDAP server: This is used to check usernames and passwords for people using WFA.
- Mail: This lets WFA send emails about what’s happening with workflows and AutoSupport messages.
- SNMP: This sends notifications about workflows.
- Syslog: This saves info about what’s happening in WFA on another computer.
Read more: